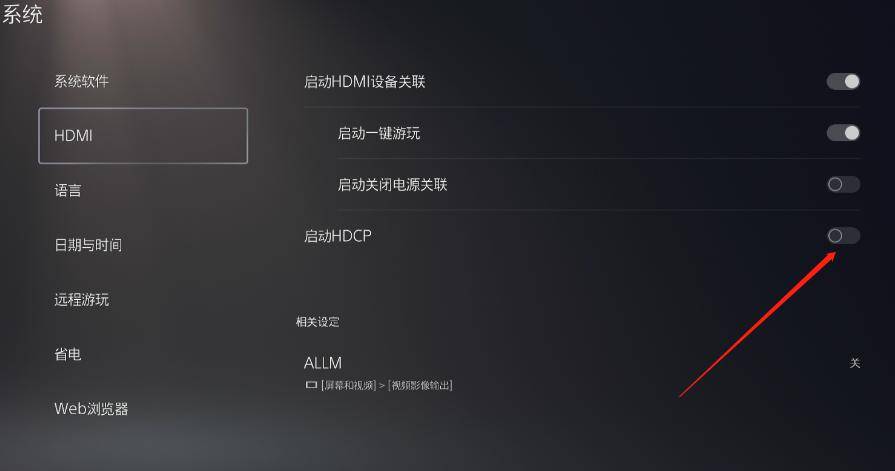一. 采集卡使用obs采集操作指南
视频采集设置:
步骤一:如图所示:打开obs studio后,点击《来源》板块中的【 】
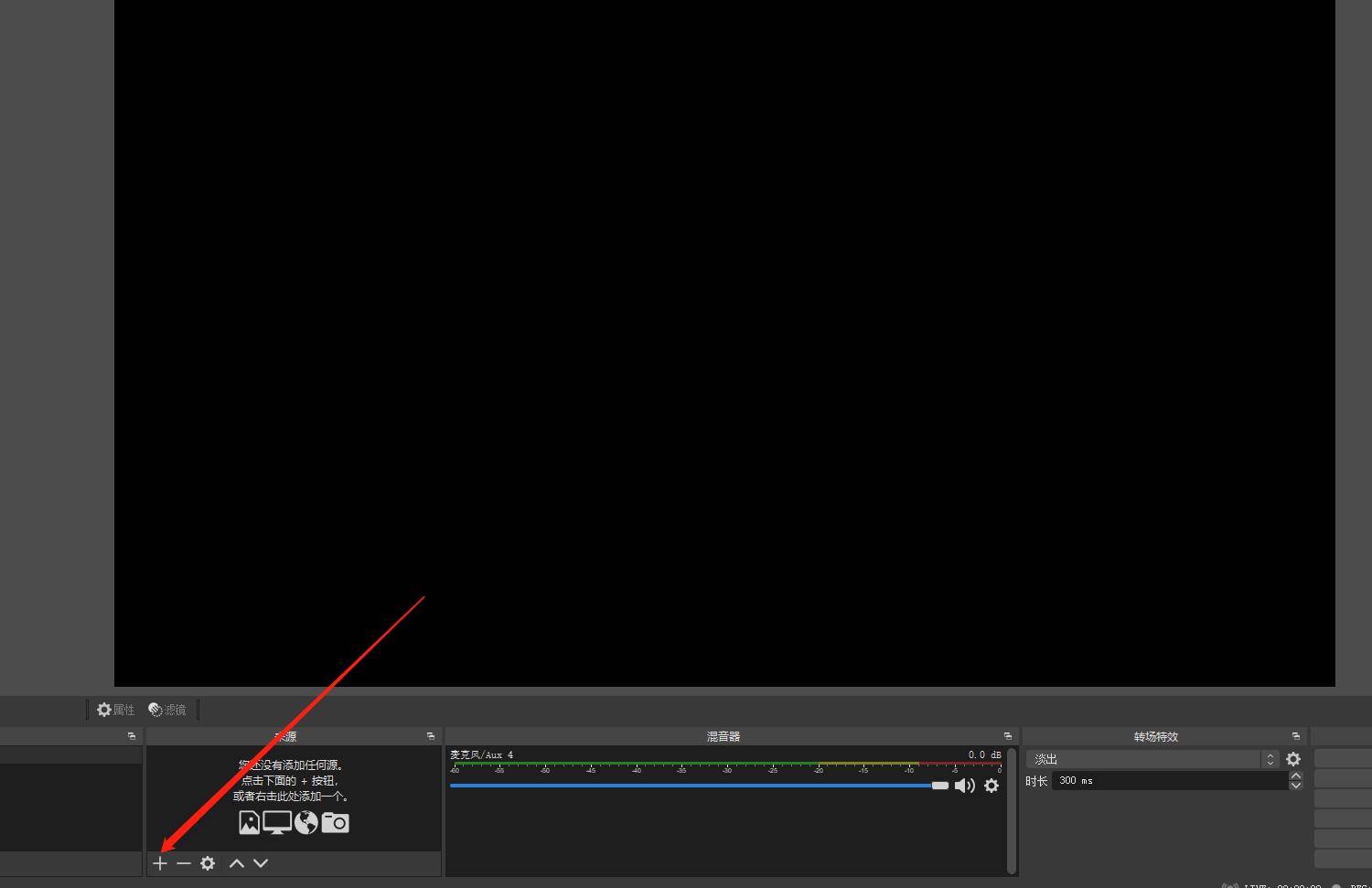
步骤二:如图所示:选择新建【视频采集设备】
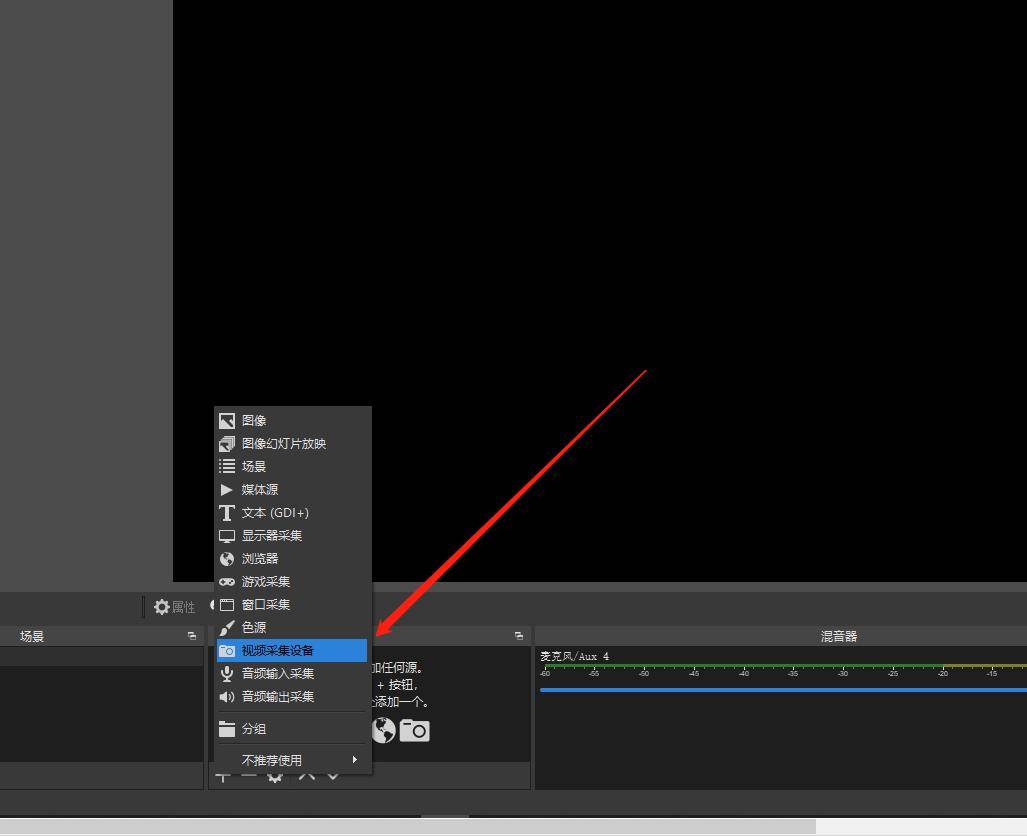
步骤三:如图所示:重新命名或者直接使用默认的名字,然后点击【确认】
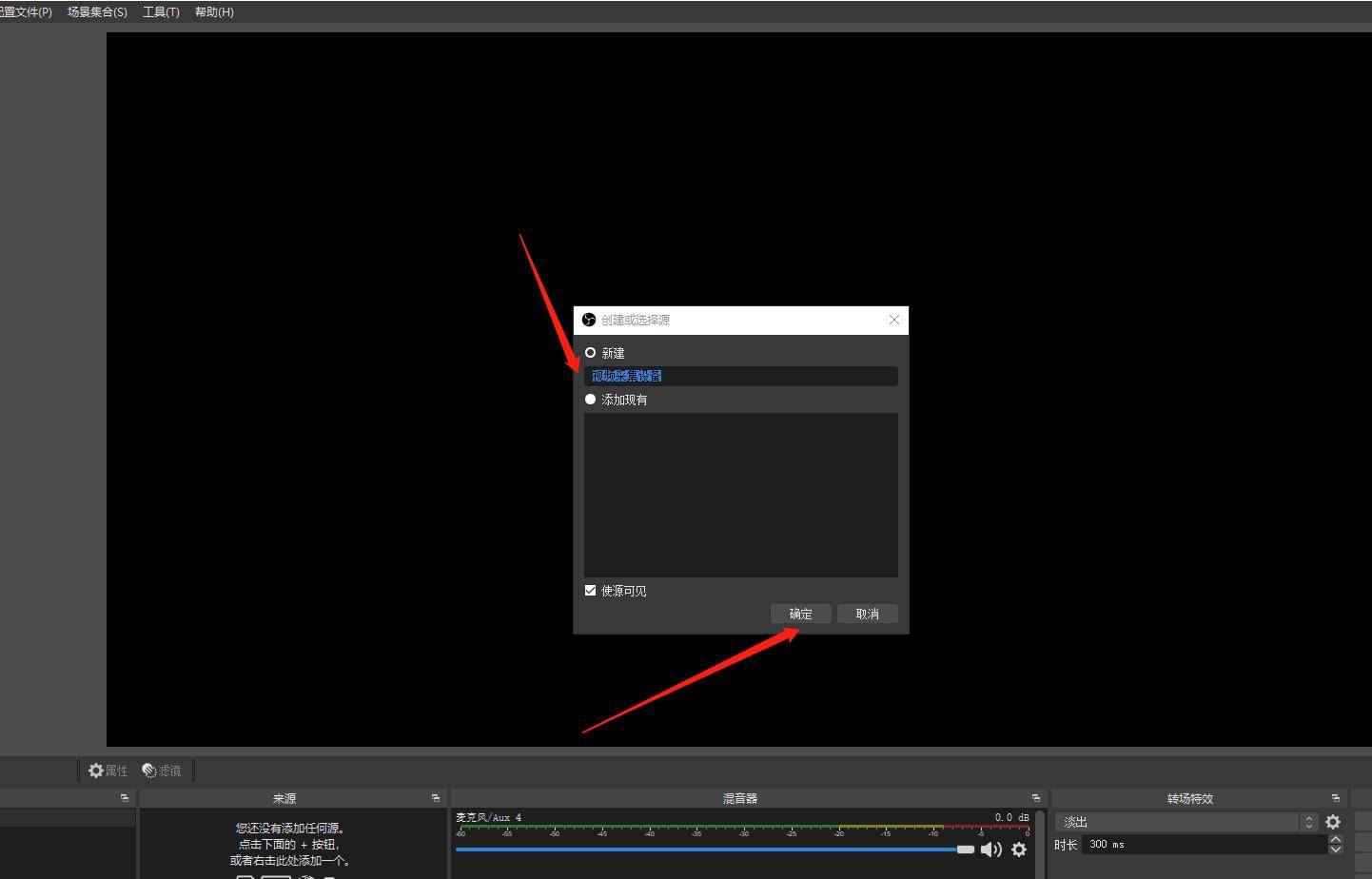
步骤四:如图所示:设备栏里面选择对应的采集卡名称【 hdmi capture 或 ugreen capture 或者 ugreen xxxxx】
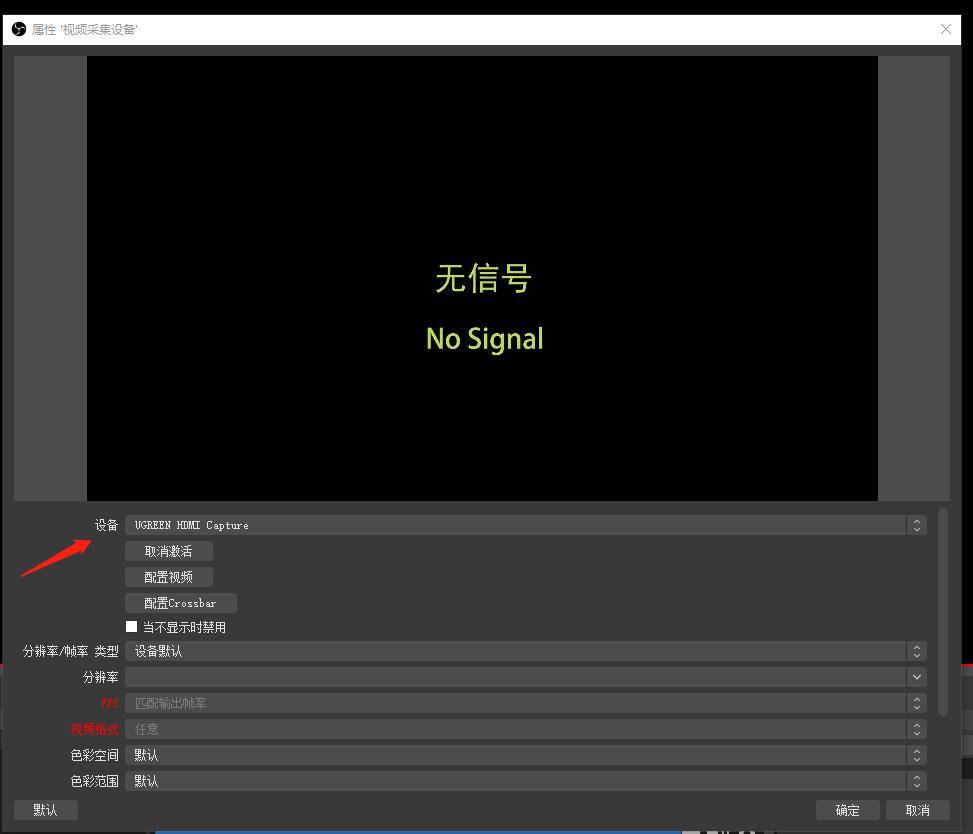
步骤五:如图所示:
1、分辨率/帧率 类型:选择【自定义】;
2、分辨率:建议选择【1920x1080】,也可以选择更高或者更低分辨率;
3、fps:建议选择【60】,也可以选择更高或者更低帧率;
4、视频格式:建议选择【yuy2】,也可以选择其他格式;
5、色彩空间:建议选择【默认】;
6、色彩范围:建议选择【默认】;
7、缓冲:建议选择默认【自动检测】;
8、音频输出模式:建议默认选择【只采集音频】;最后点击【确定】,即可完成设置。
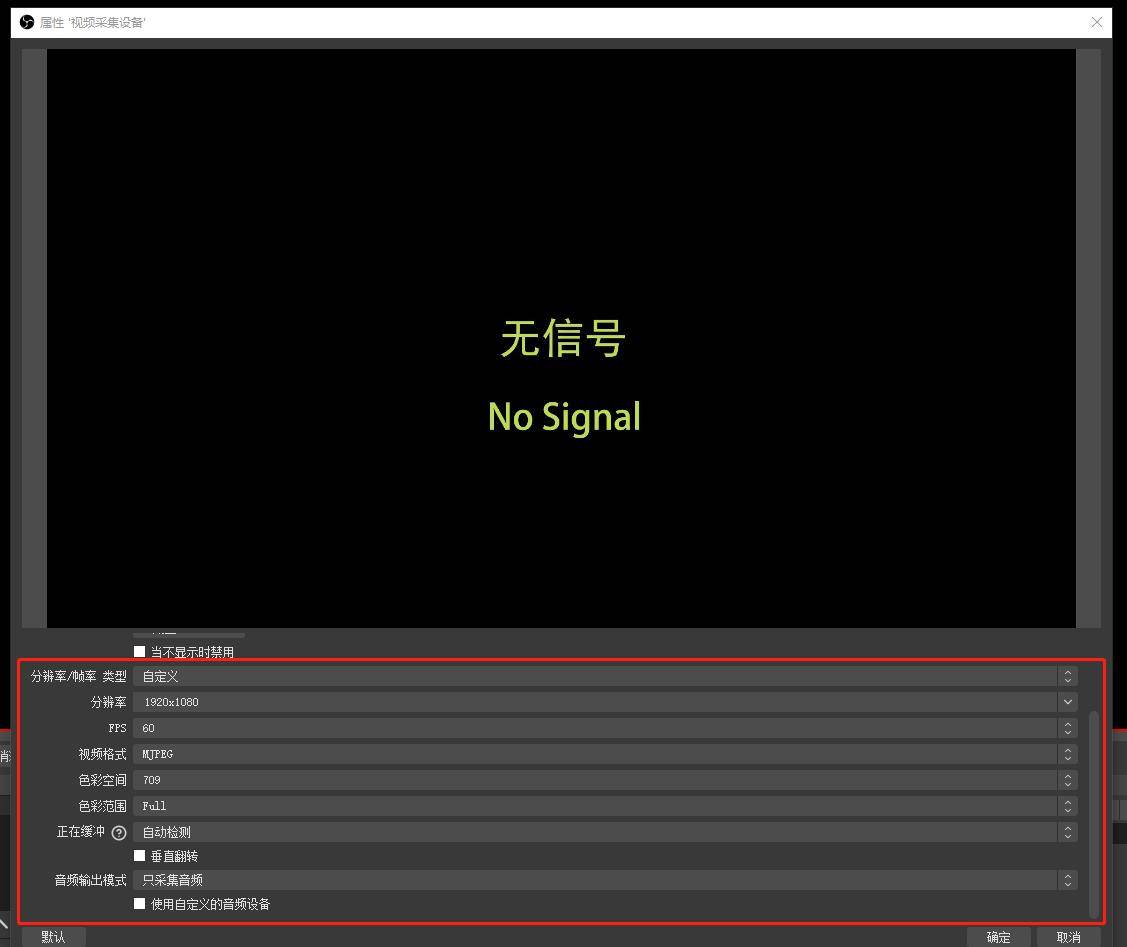
音频采集设置(方法一):
步骤一:如图所示::在obs的右下角点击【设置】选项
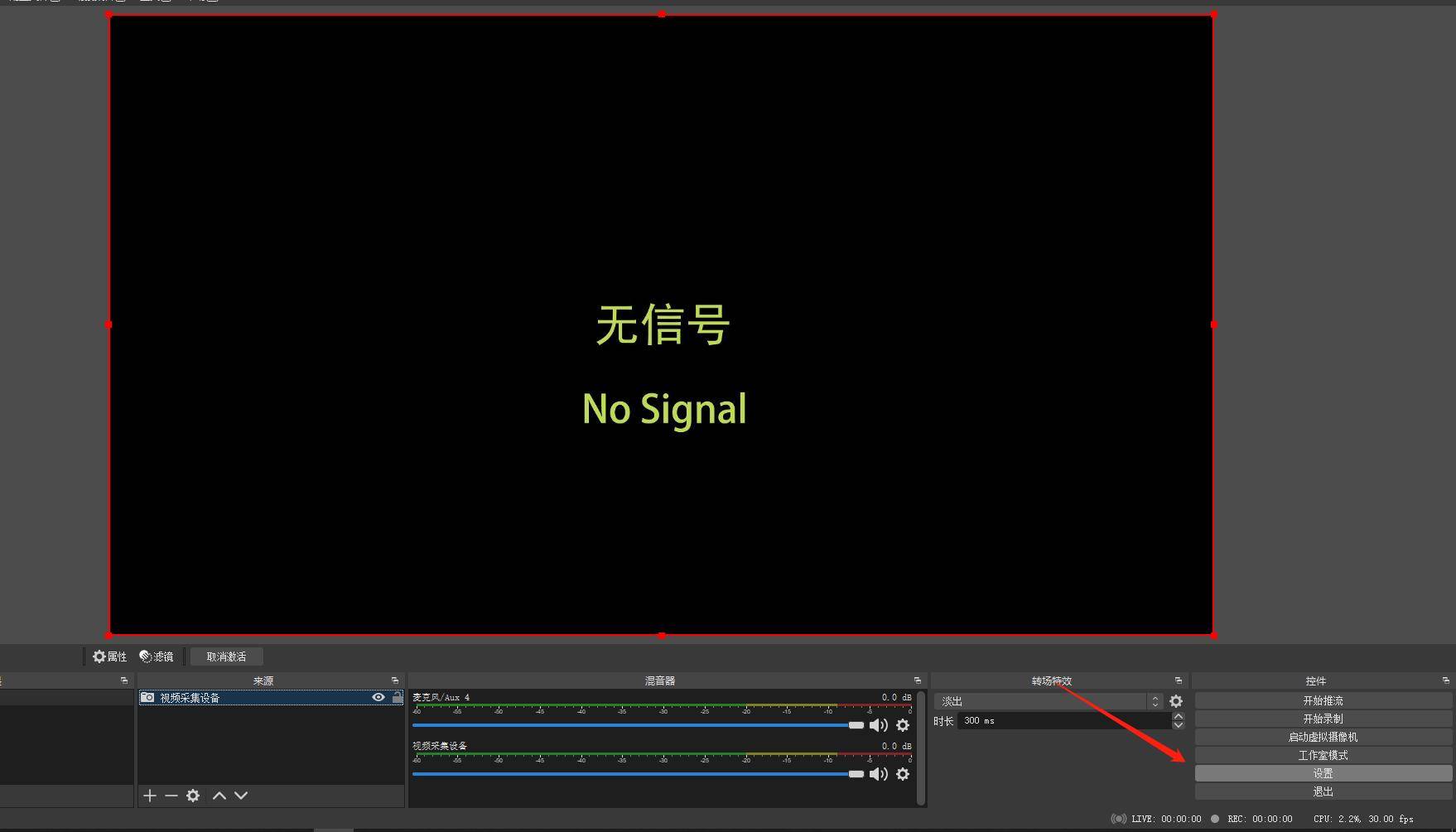
步骤二:如图所示:在弹出来的窗口左边选择【音频】
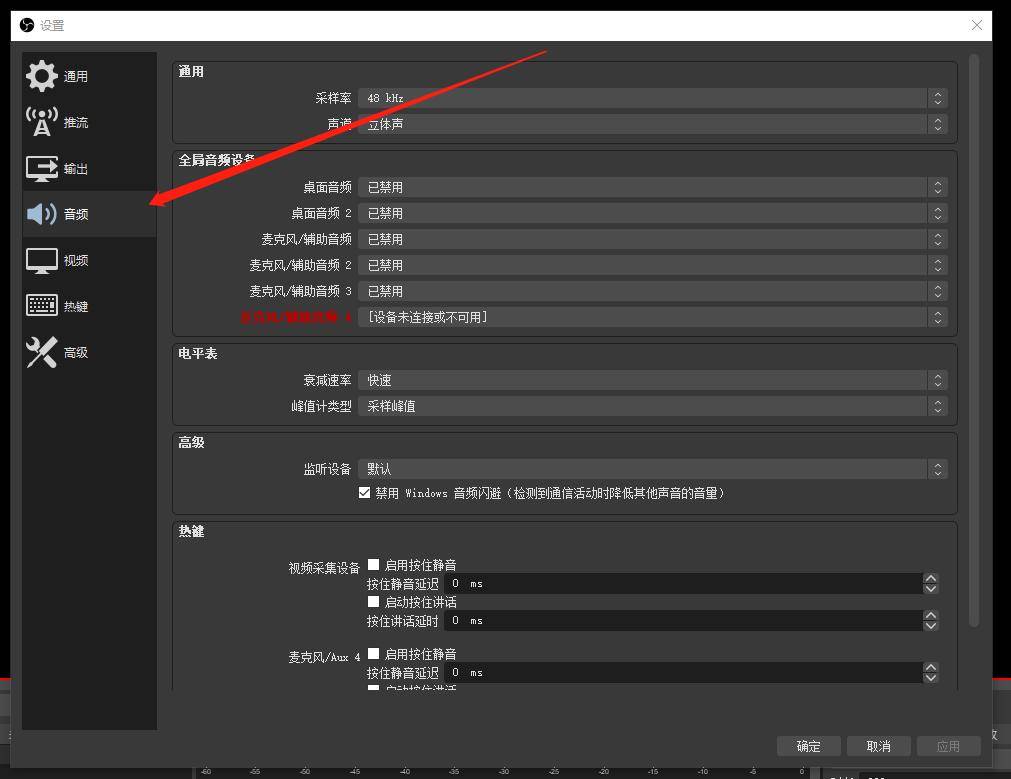
步骤三:如图所示:红色框里面随意选择一个麦克风,然后点击选择对应采集卡麦克风【capture audio或ugreen xxxxx】,然后点击应用
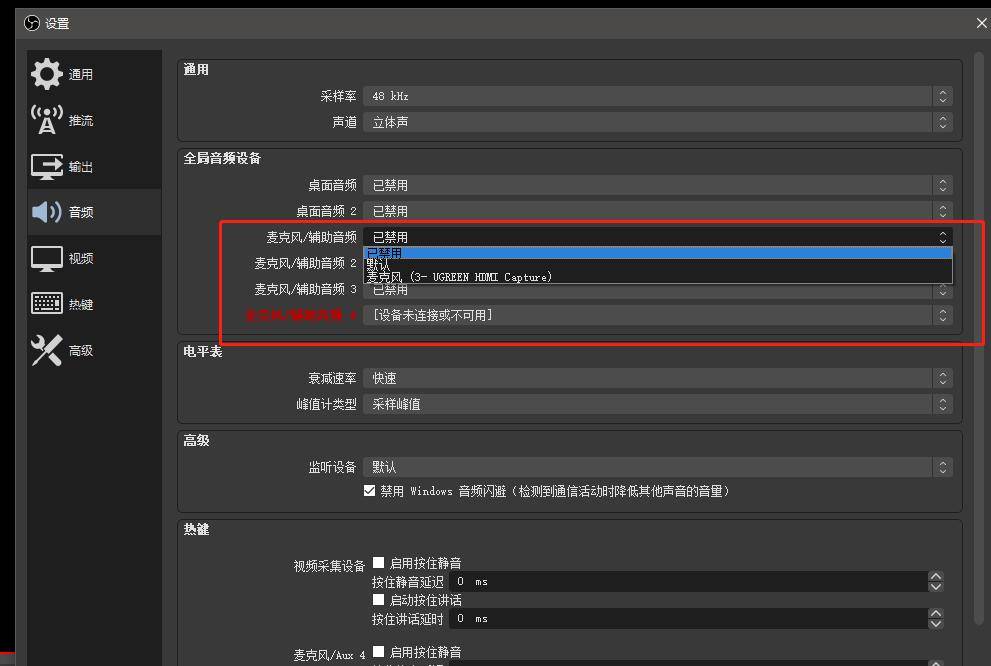
步骤四:如图所示:在“混音器”板块中,右键鼠标,选择【高级音频属性】
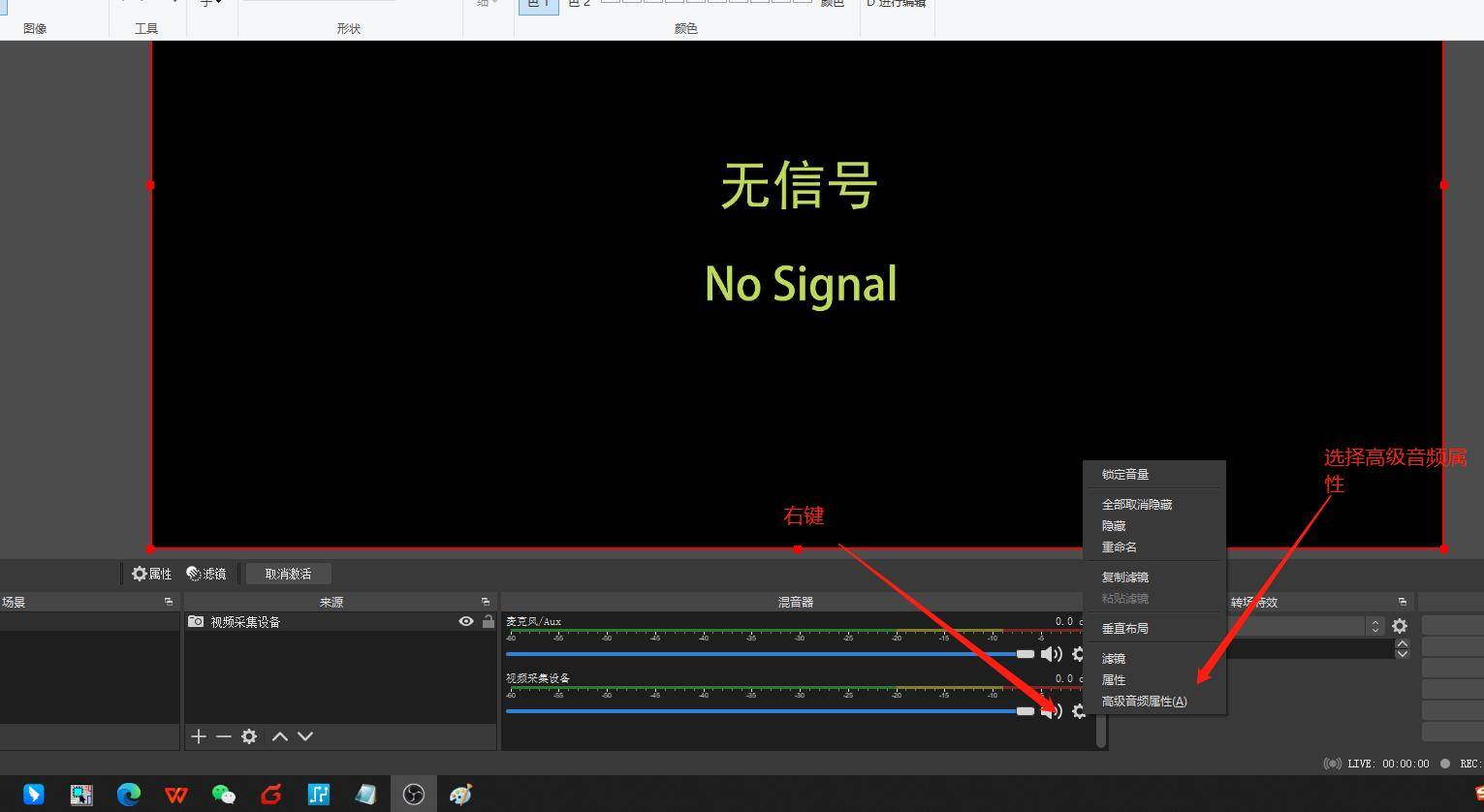
步骤五:如图所示:在“视频采集设备”这一横行上,对应的“音频监听”,选择“监听并输出”后,点击关闭即可
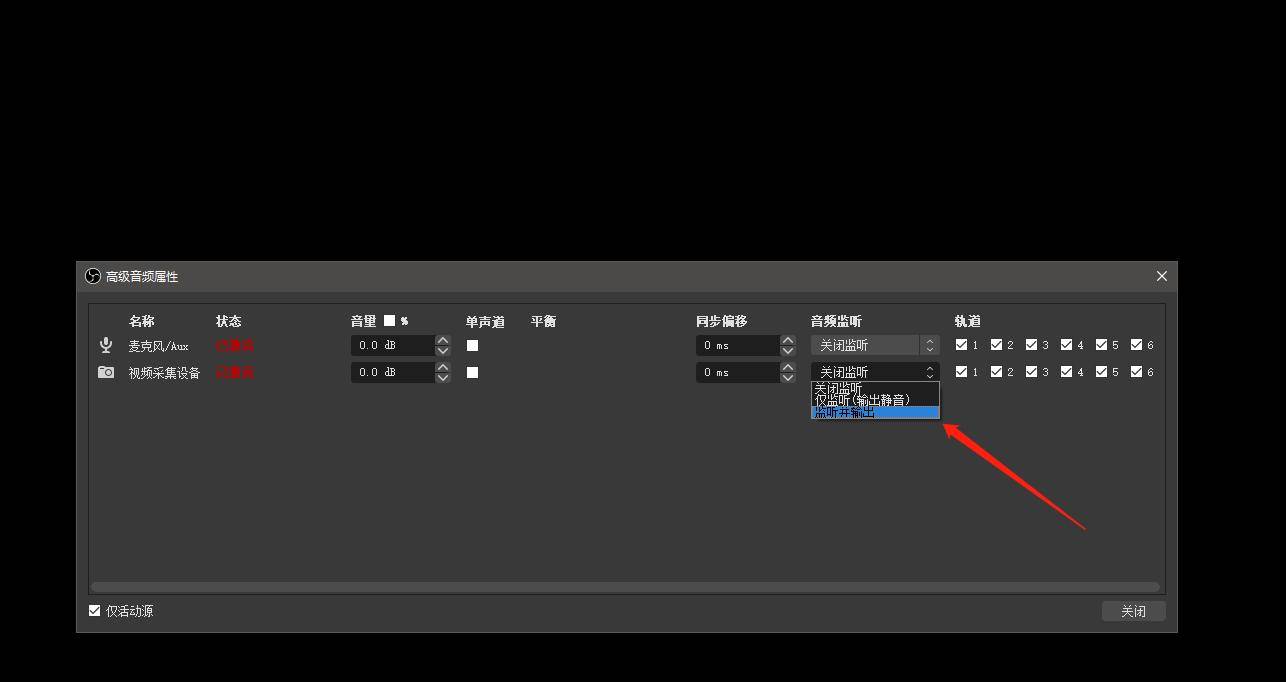
音频采集设置(方法二):
步骤一:如图所示:点击《来源》中的【 】号,然后点击 【音频输入采集】
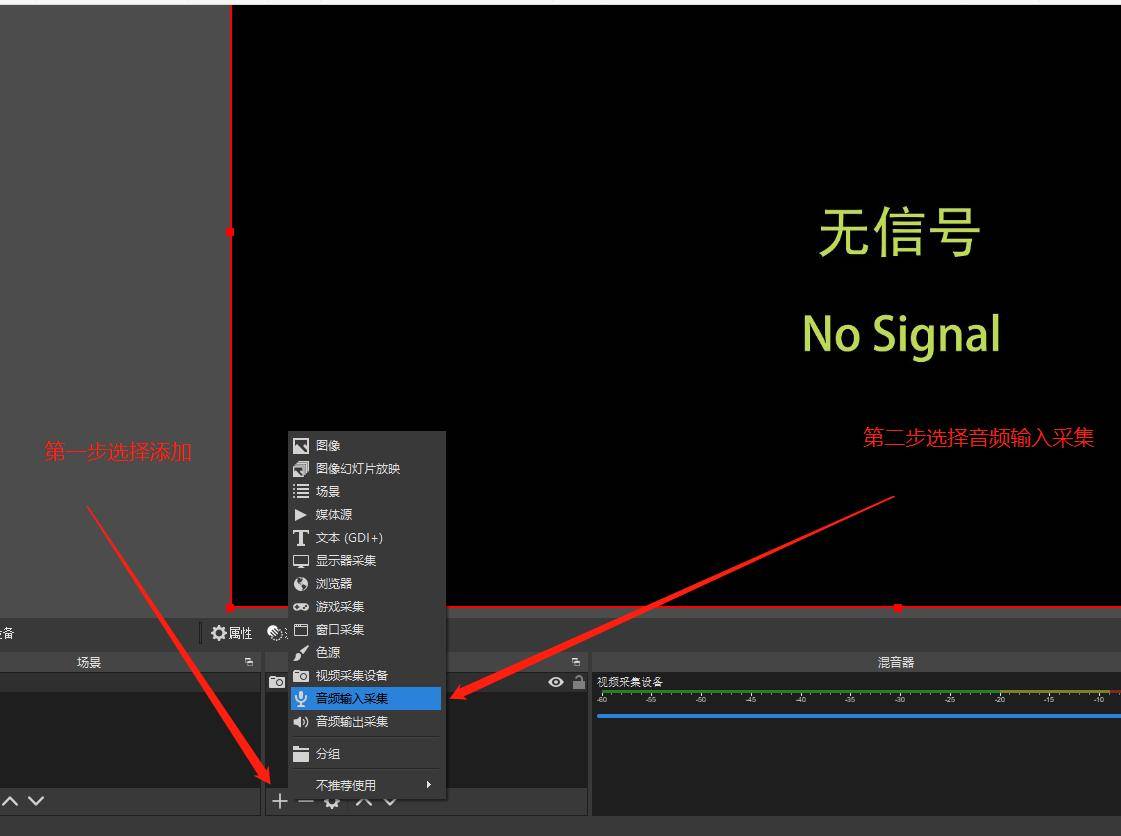
步骤二:如图所示:重新命名或者直接默认,然后点击【确定】
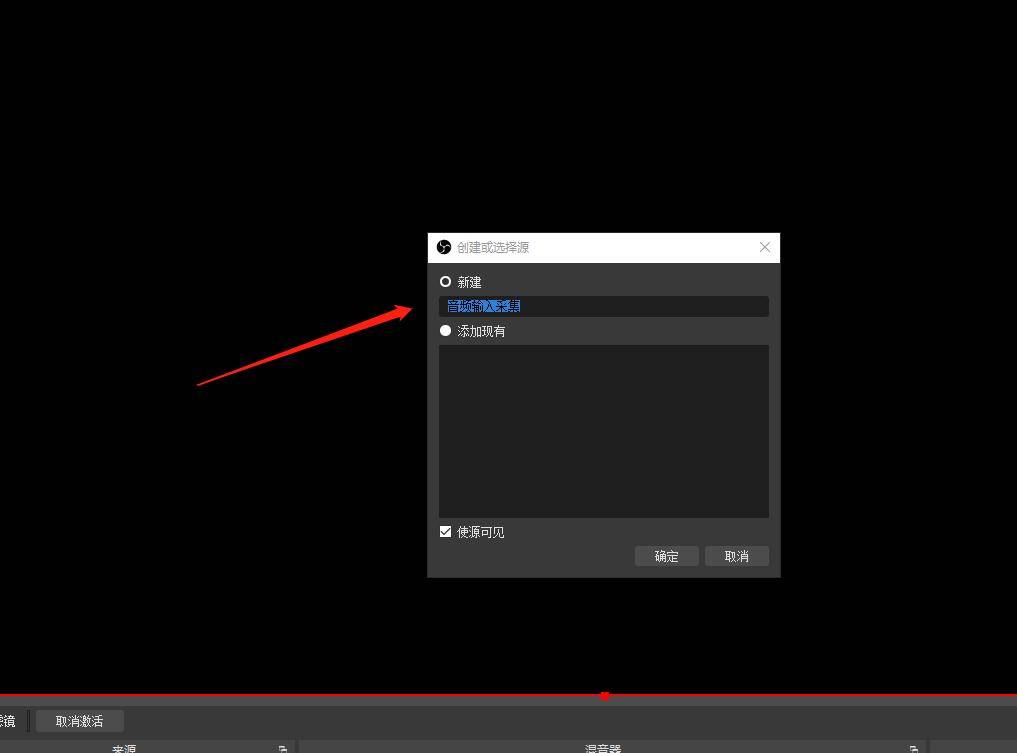
步骤三:如图所示:选择对应的采集卡麦克风名称【capture audio或ugreen xxxxx】,然后点击【确认】
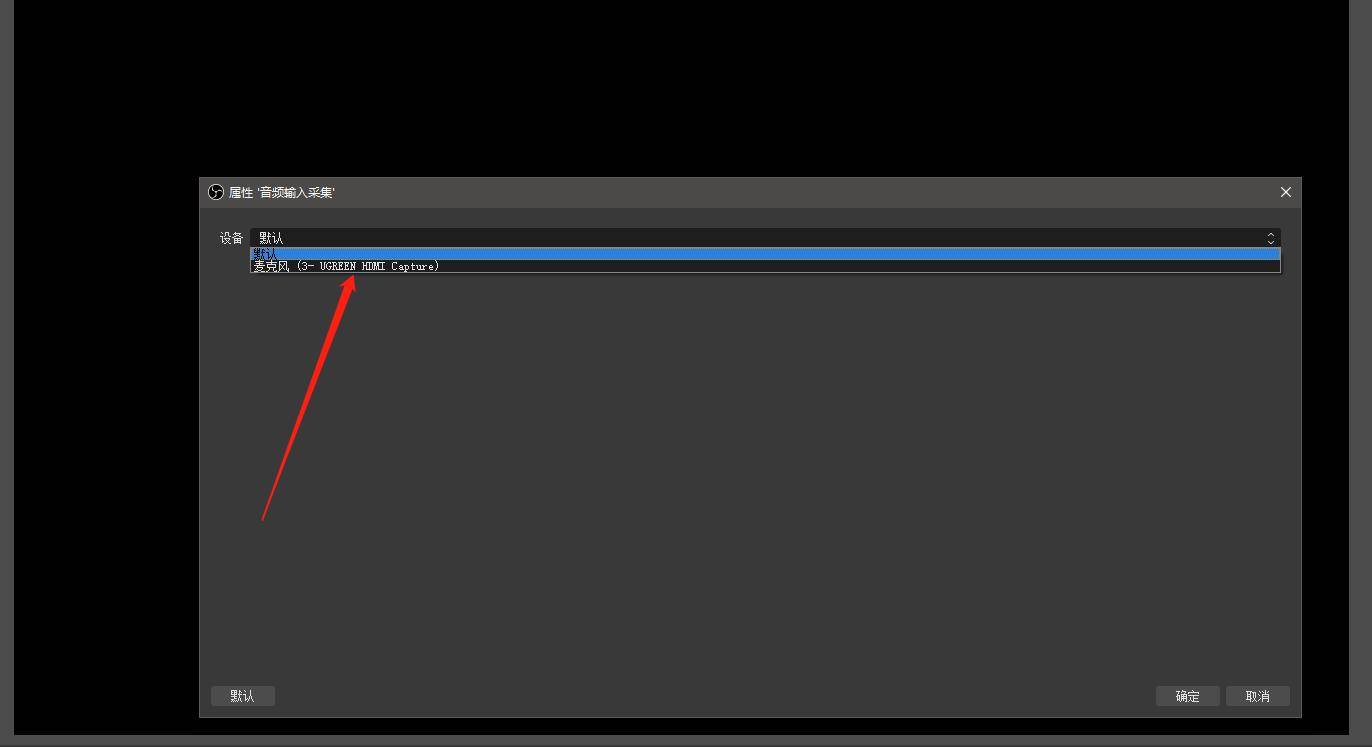
步骤四:如图所示:在《混音器》板块左下角,点击【高级音频属性】选项,弹出高级音频设置窗口
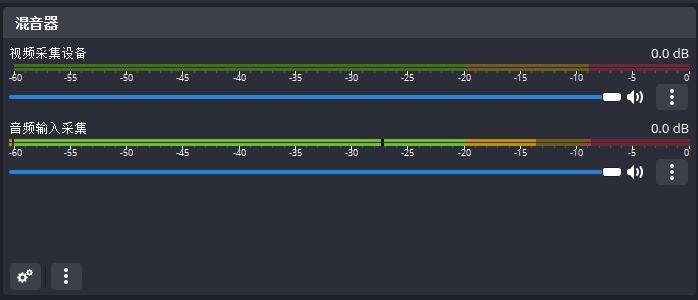
步骤五:如图所示:在“视频采集设备”这一横行上,对应的“音频监听”,选择“监听并输出”后,点击关闭即可

二. 采集卡使用obs录制视频操作指南
步骤一:如图所示:点击右下角【设置】选项,弹出设置窗口
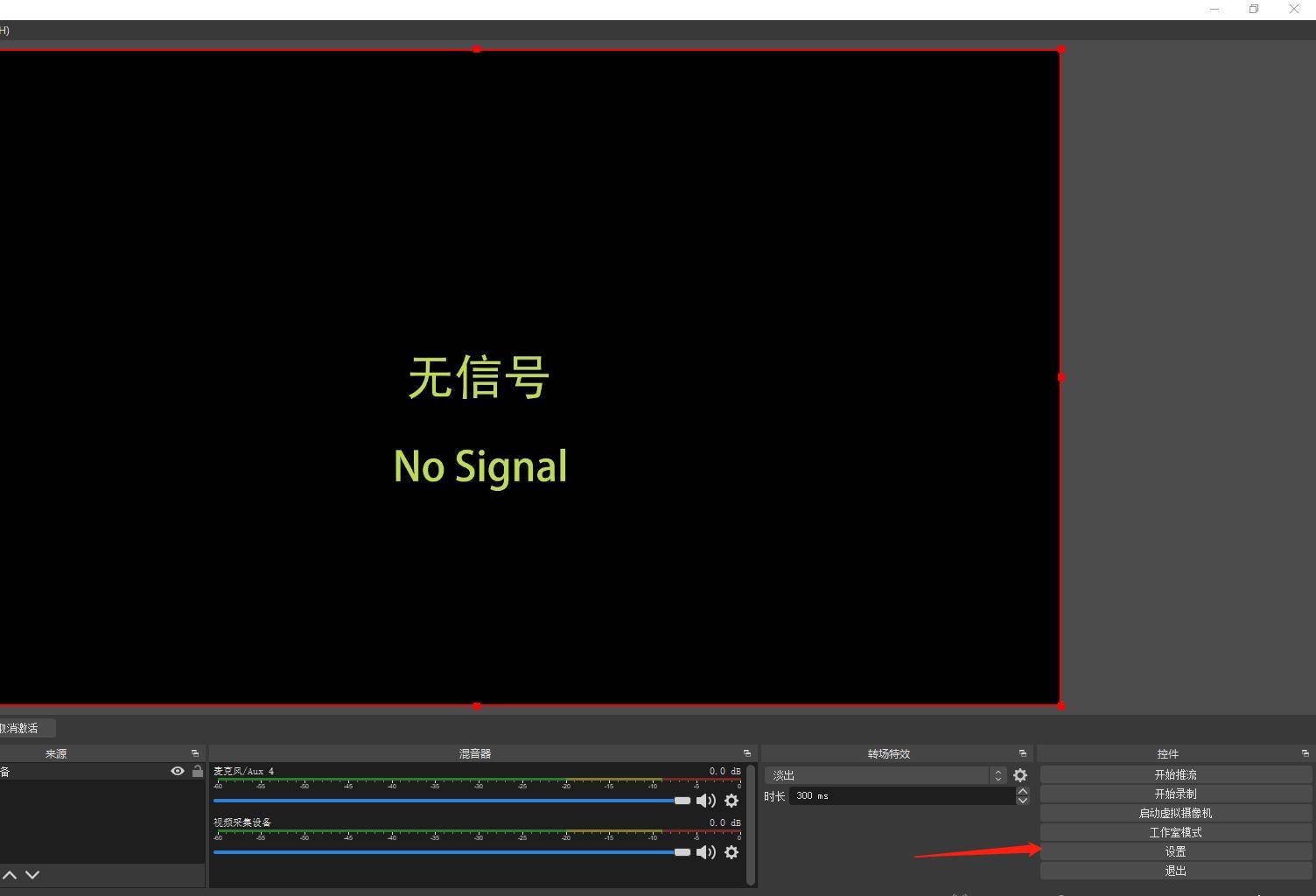
步骤二:如图所示:选择窗口左侧选择中的【输出】,再选择【录像】
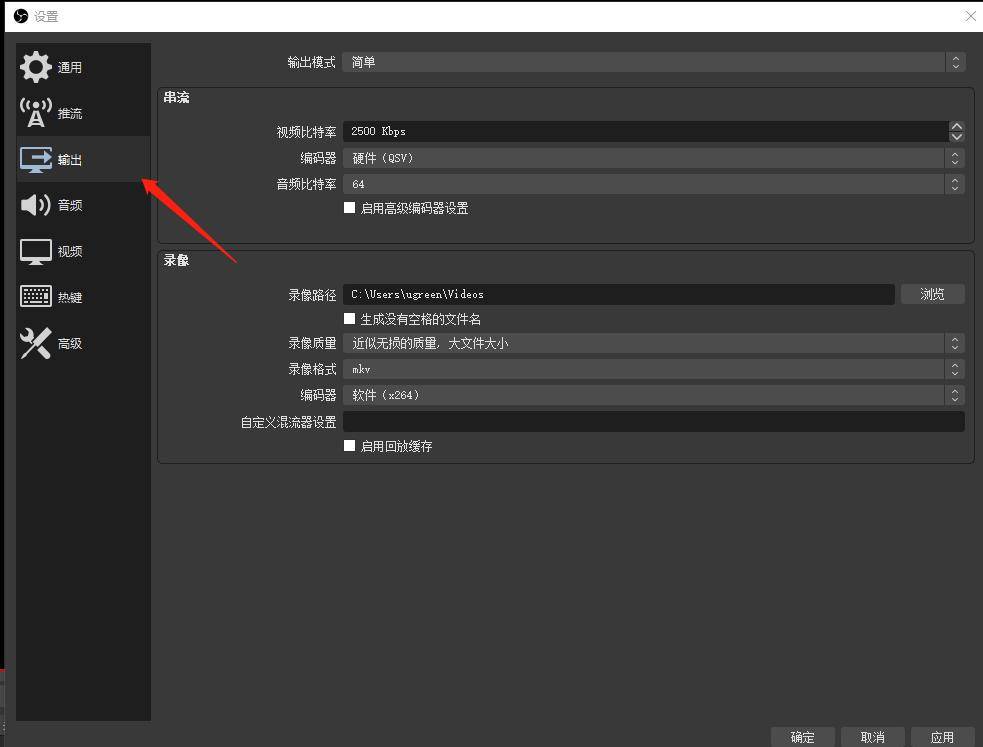
步骤三:如图所示:自行设置【录像路径】【录像格式】等
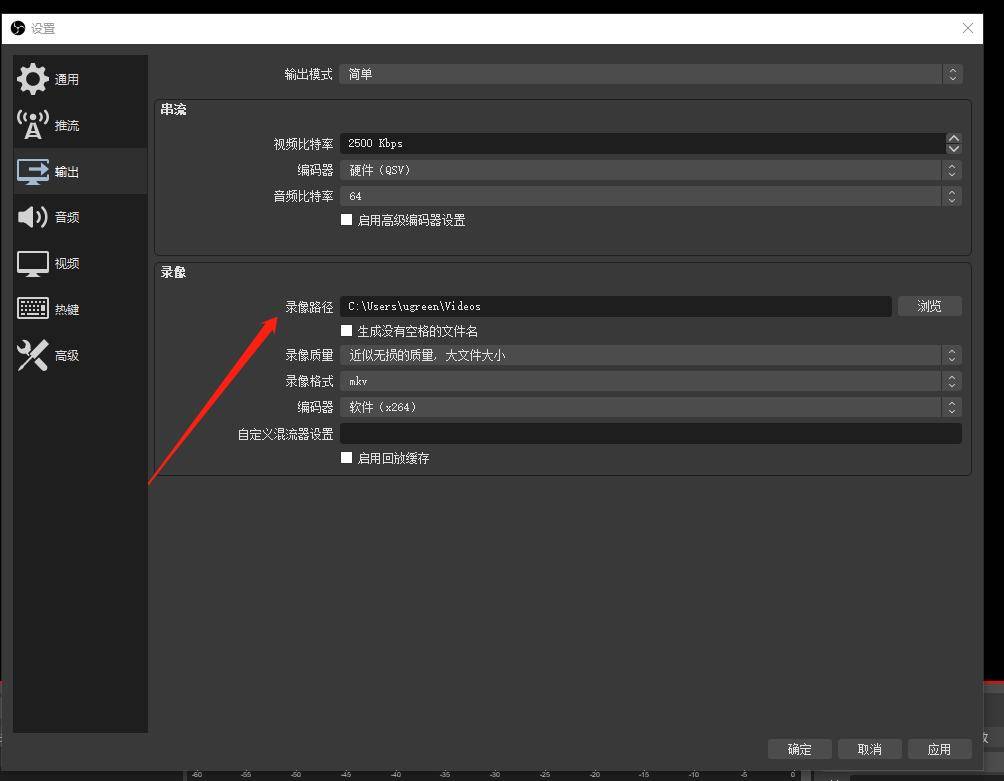
步骤四:
如图所示:选择录像质量和录像格式和编码器;
1、录像质量:分别为和串流相同、高质量 中等文件大小、近似无损的质量 文件比较大、无损质量 文件非常大。
2、录像格式:分别为flv、mp4、mov、mkv、ts、m3u8。和potplay 一样,这些只是视频的容器。常用的为flv、mp4、mkv、mov(苹果系统常用)。
3、编码器:使用硬件或者软件模式(和串流类似)。
最后选择【应用】和【确定】
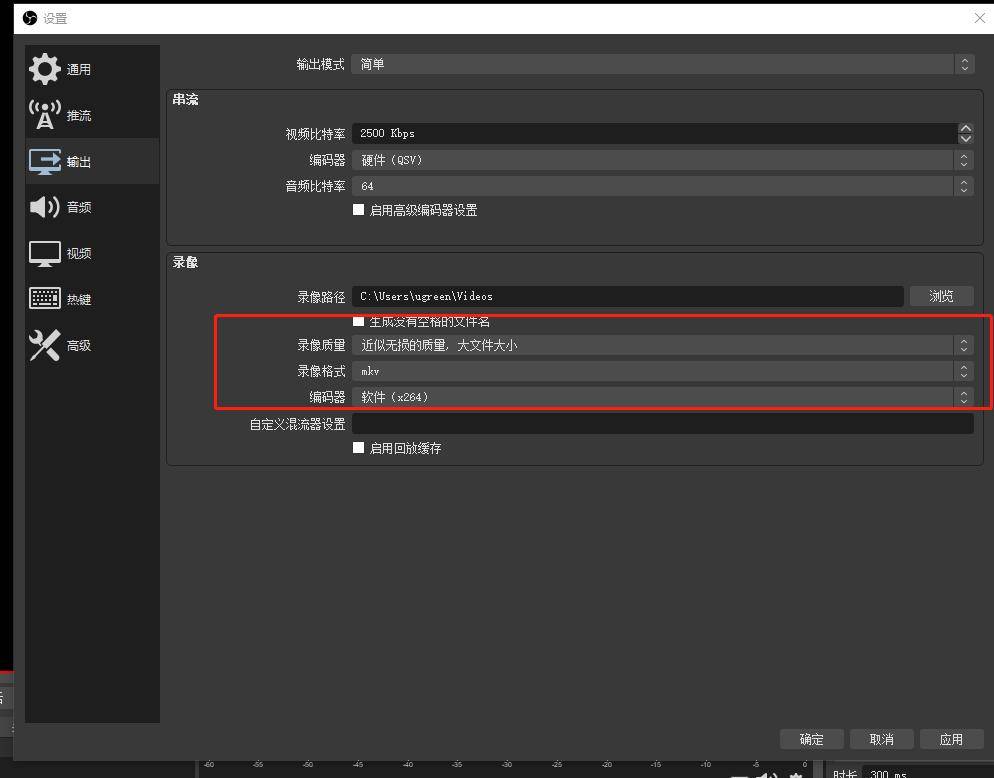
步骤五:如图所示:再点击有下角的【开始录制】选项,即可开始录制视频
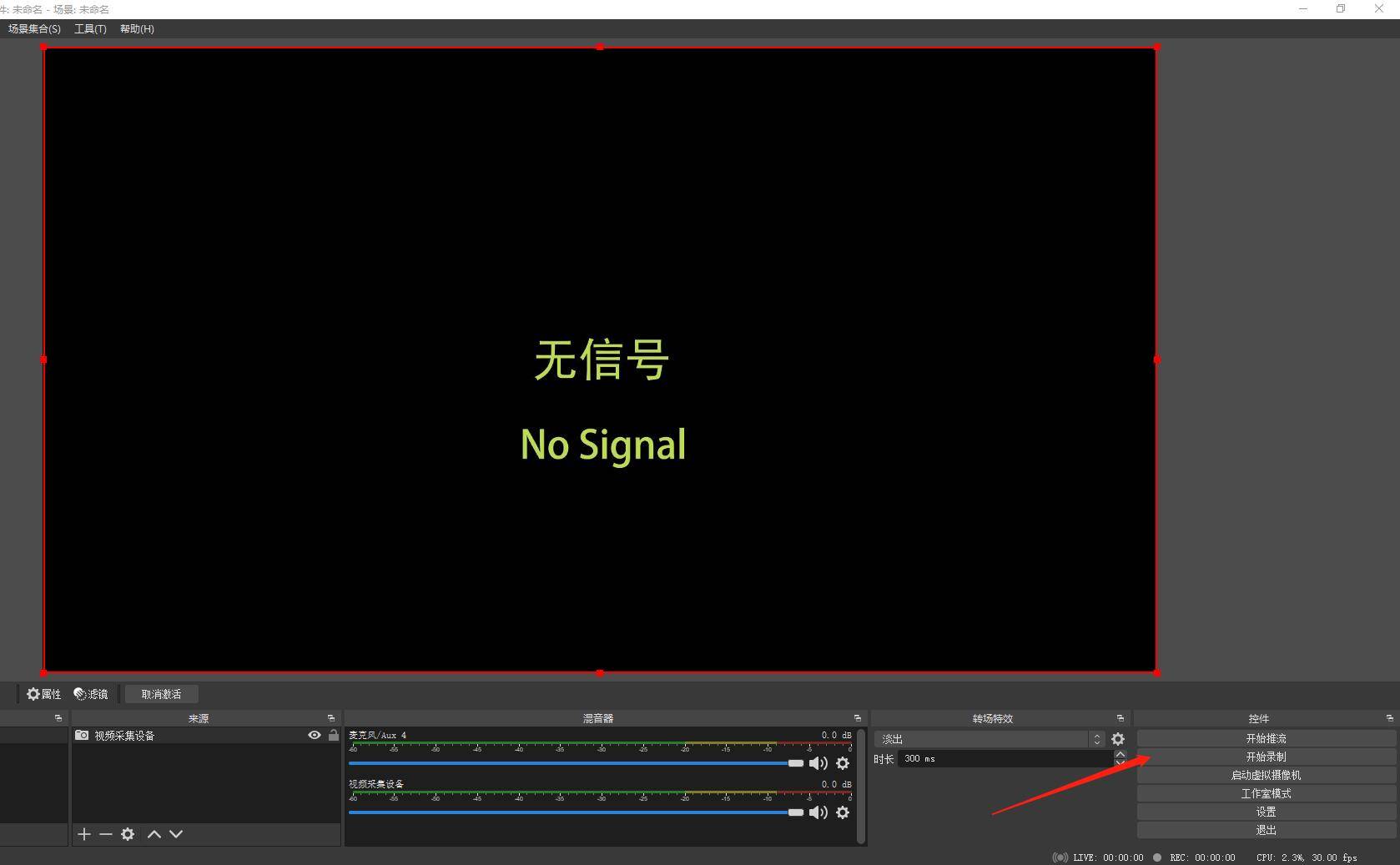
三. potplayer视频采集操作指南
步骤:如图所示:打开potplayer,使用ait d快捷键打开视频采集窗口
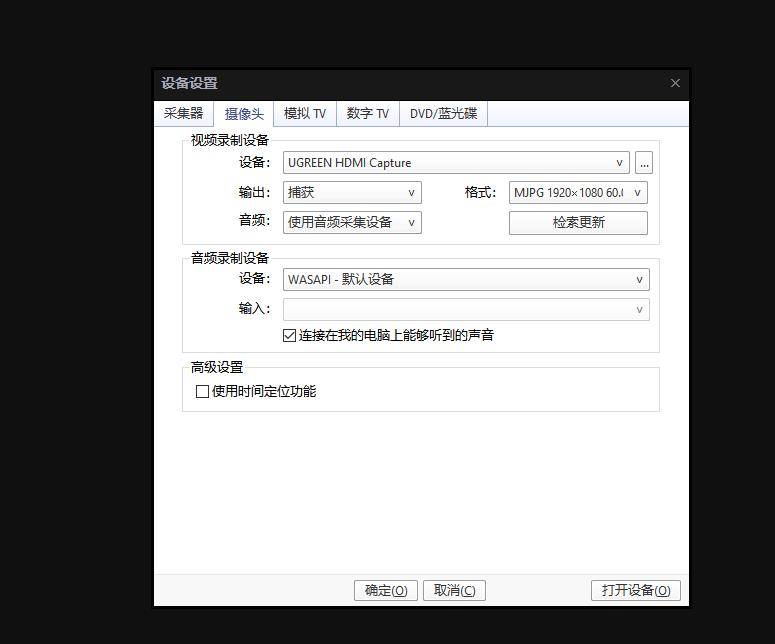
步骤二:如图所示:选择第二个“摄像头”
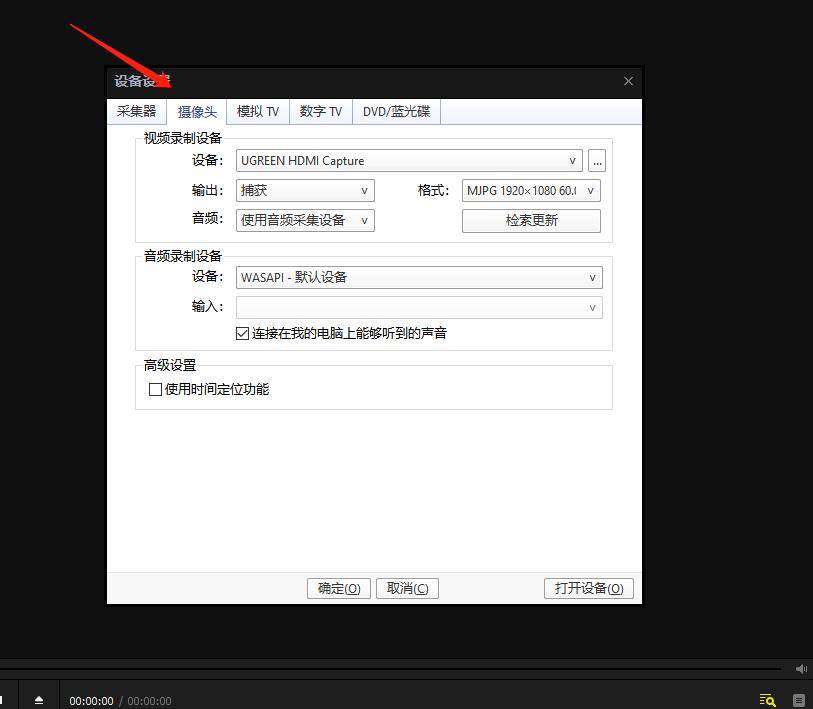
步骤三:如图所示:在“视频录制设备”里面“设备”上选择对应采集卡的名字
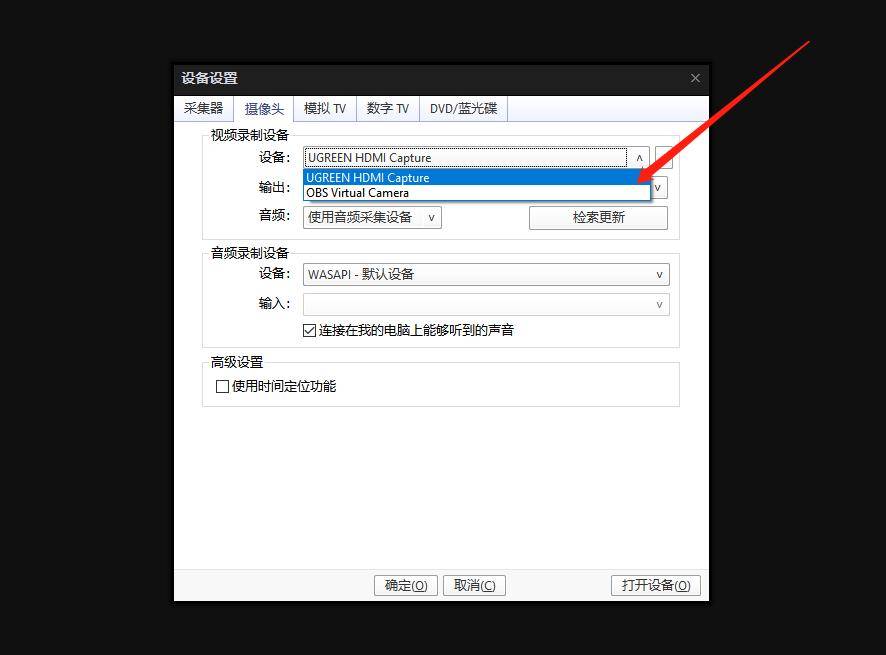
步骤四:如图所示:在“格式”选项里面选择对应的采集分辨率
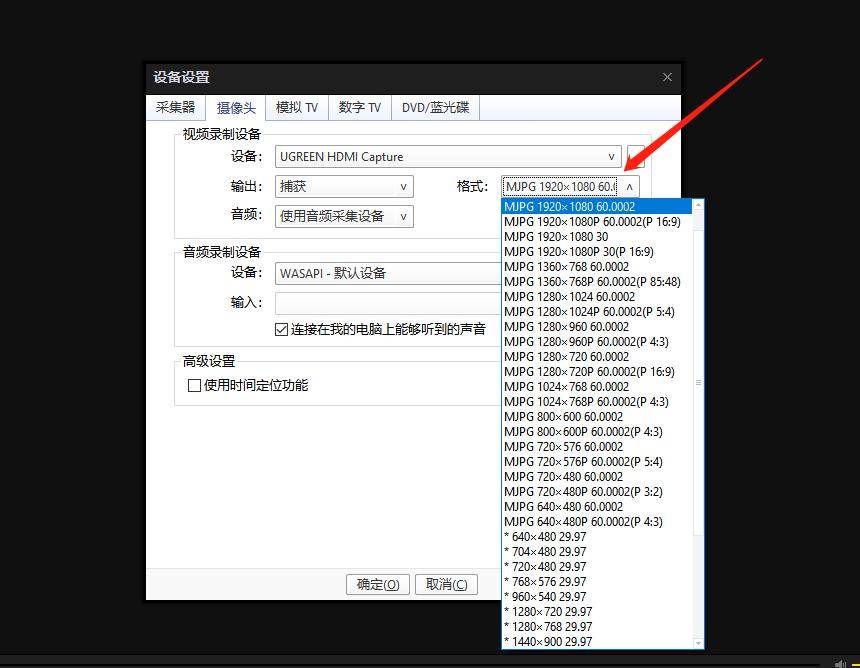
步骤五:如图所示:在“音频录制设备”里面“设备”选择对应采集卡的设备名称
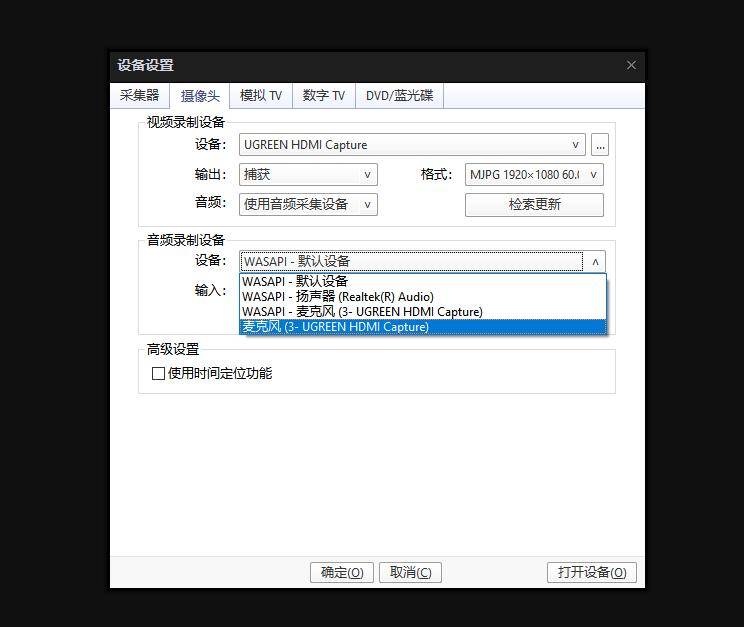
步骤六:如图所示:点击“打开设备”则开始录制
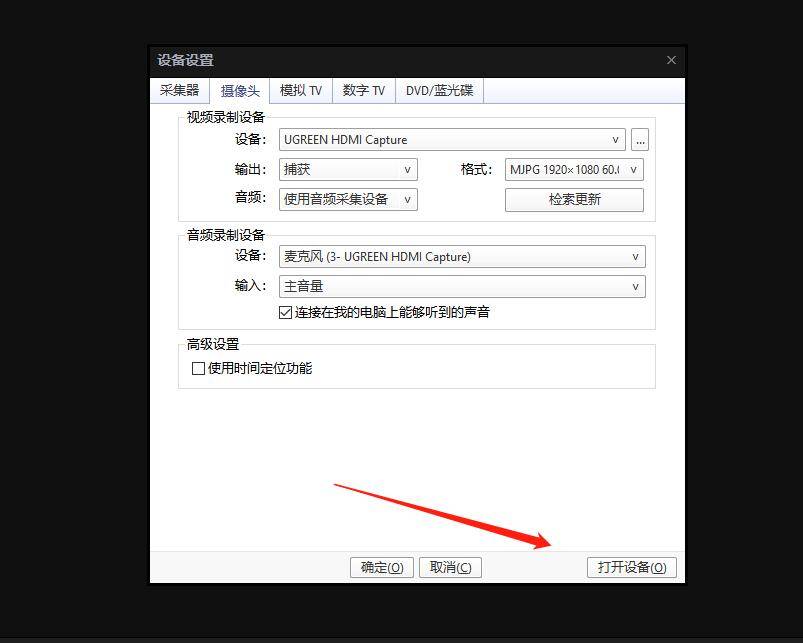
四. potplayer视频录制
步骤一:如图所示:打开potplayer,使用ait c快捷键打开视频录制窗口
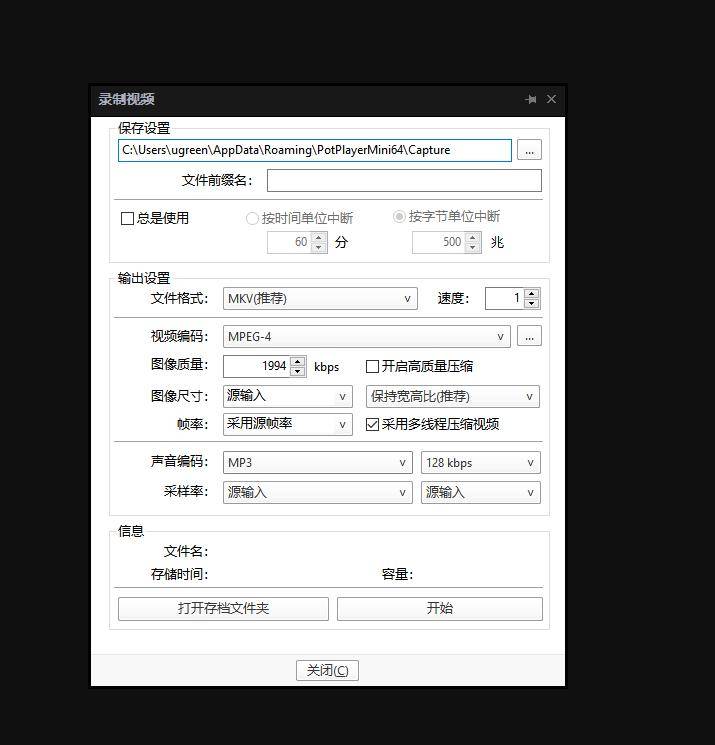
步骤二:如图所示:选择文件路径和文件名字
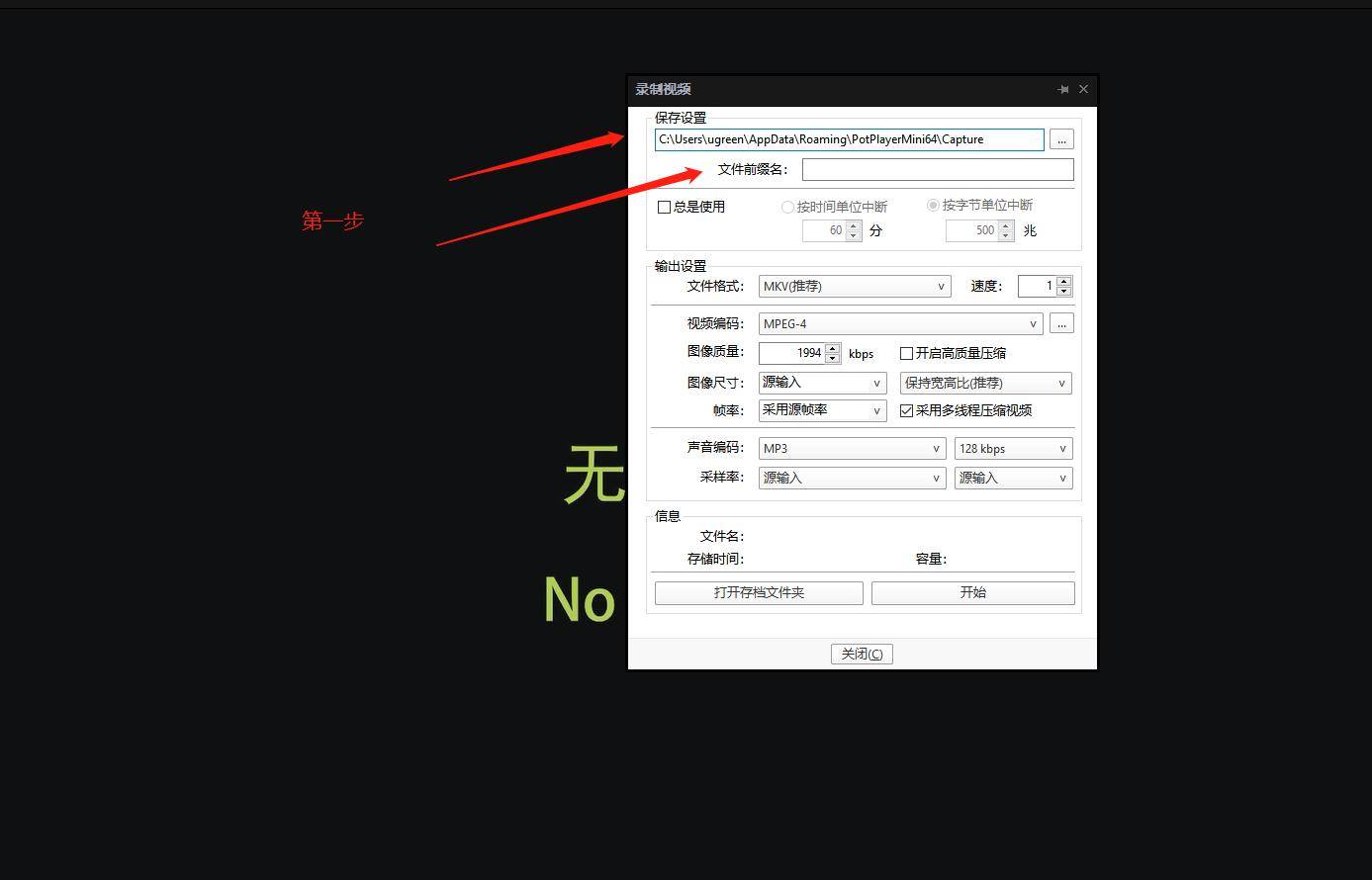
步骤三:
如图所示:选择文件格式,potplay 视频录制支持很多视频格式录制,最常用的格式为mkv(软件默认/推荐)、avi、wmv。其他的比较少用,而这3种格式均为视频和音频的一种打包容器。
mkv格式:mkv格式,全称为matroska video,是一种新兴的多媒体容器格式,后缀名为.mkv,这个格式支持多种编码格式,可以存储多个音轨和字幕,有较高的压缩比和较好的画质,但是在部分播放器上可能会存在兼容性问题,如果选择使用mkv格式,需要确认播放器是否支持,是否需要格式转换。
avi、wmv都是微软推出的视频格式。
avi格式:avi格式文件将音频和视频数据包含在一个文件容器中,允许音视频同步回放。类似dvd视频格式,avi文件支持多个音视频流。avi信息主要应用在多媒体光盘上,用来保存电视、电影等各种影像信息。
wmv格式:wmv(windows media video)格式是在“同门”的asf(advanced stream format)格式升级延伸来得,在同等视频质量下,wmv格式的体积非常小,因此很适合在网上播放和传输。
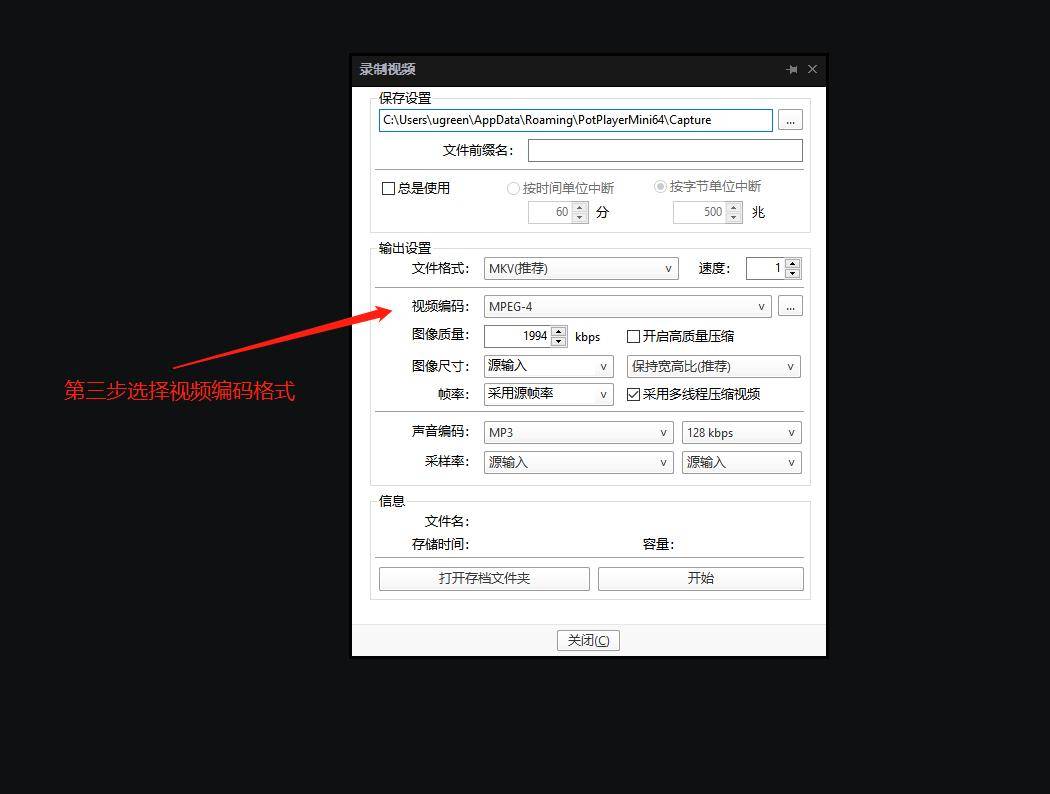
步骤四:
如图所示:选择视频编码格式,对应的格式只支持的视频编码内容各有区别,mkv(软件默认/推荐)、avi、wmv。3款文件格式支持的视频编码格式是一样的。
以上3种视频格式支持的编码格式比较多,最常用的编码格式只要有mpeg-4、h.264、h.264-openh264 encoder、mjpg等格式。这些格式对windows/mac/linux/android等平台兼容性较好,不需要额外的视频解码芯片。使用不同的编码格式压缩的视频图像质量会有一定区别,并且影响到电脑编码的性能,电脑较差则区别比较大。
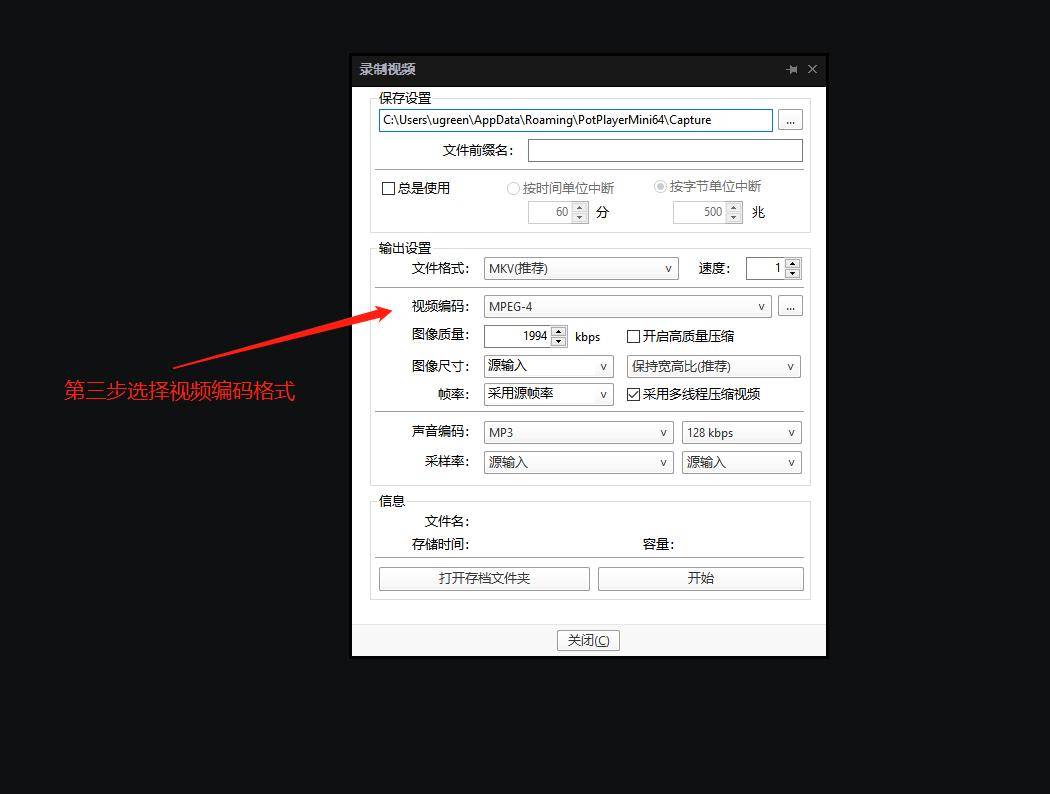
步骤五:如图所示:图像质量和声音;视频编码码率,码率越高,需要的电脑编码性能越高,图像质量也就越好。码率高的同时,保存下来的视频容量也会越来越高。推荐使用2000-6000kbps之间则可以满足普通使用要求。图像尺寸和帧率可以选择按照输入源,声音编码可以根据用户自己需求,采样率选择和输入源一样
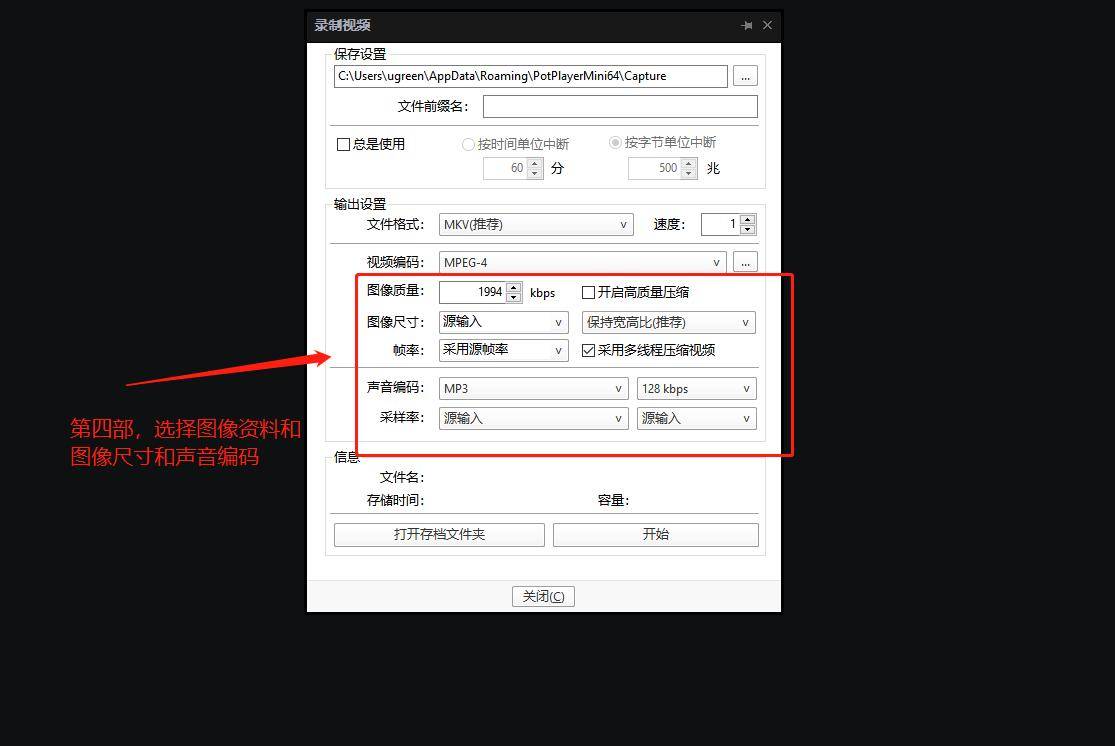
步骤六:如图所示点击开始,则视频开始录制
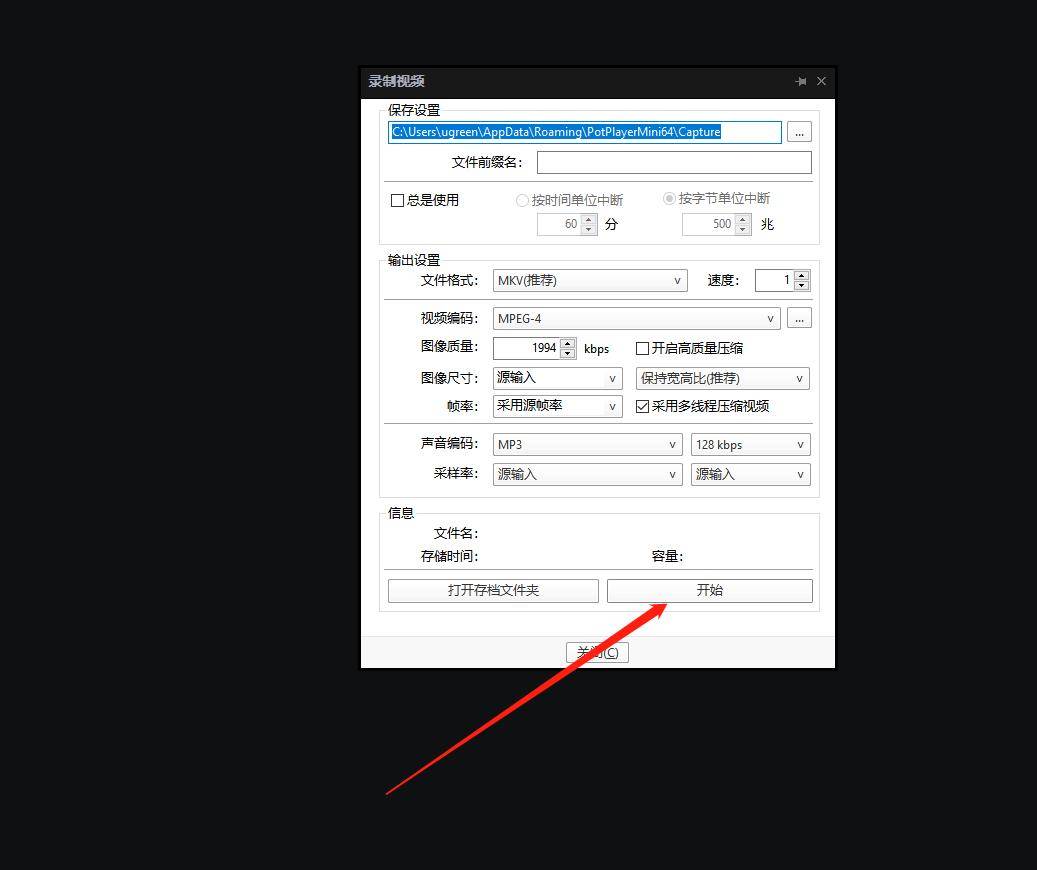
五. 采集卡使用第三方软件直播无声电脑设置操作指南
步骤一:如图所示:在电脑右下角在声音上右键打开“声音”
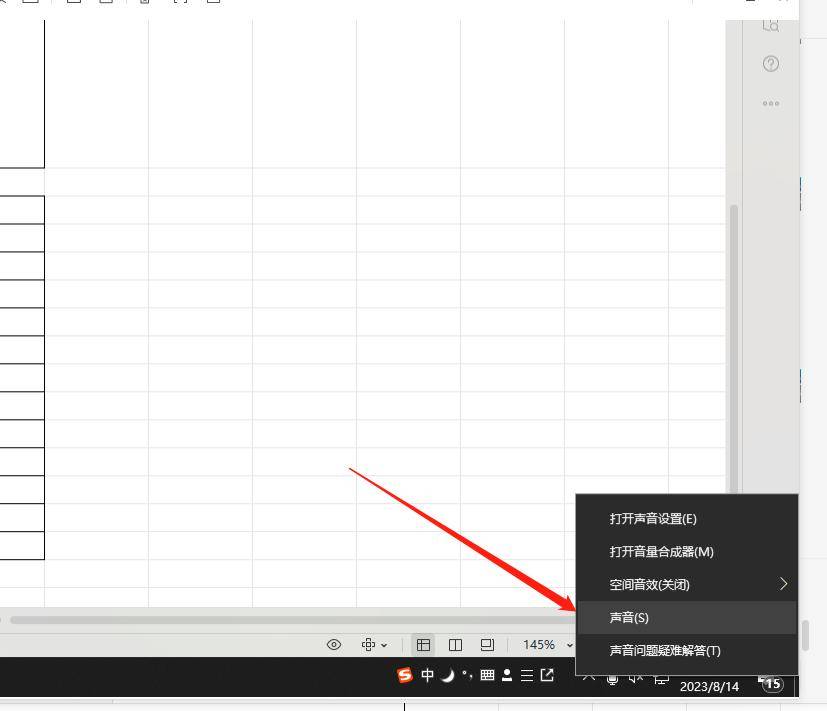
步骤二:如图所示:点击“录制”找到采集卡的音频接口
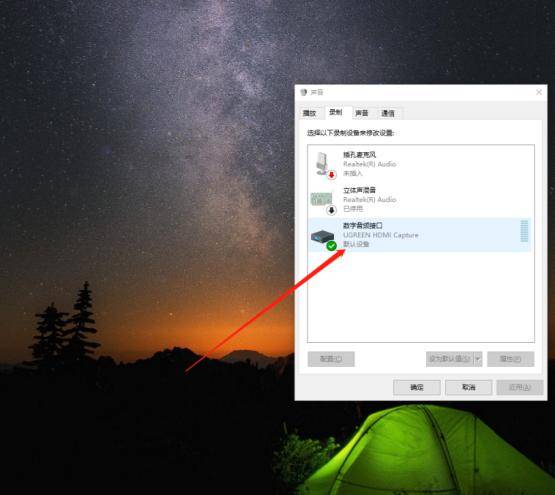
步骤三:如图所示:双击采集开的音频接口,在“高级”栏里面找到“启用增强音频”去掉打钩,然后“确认”即可
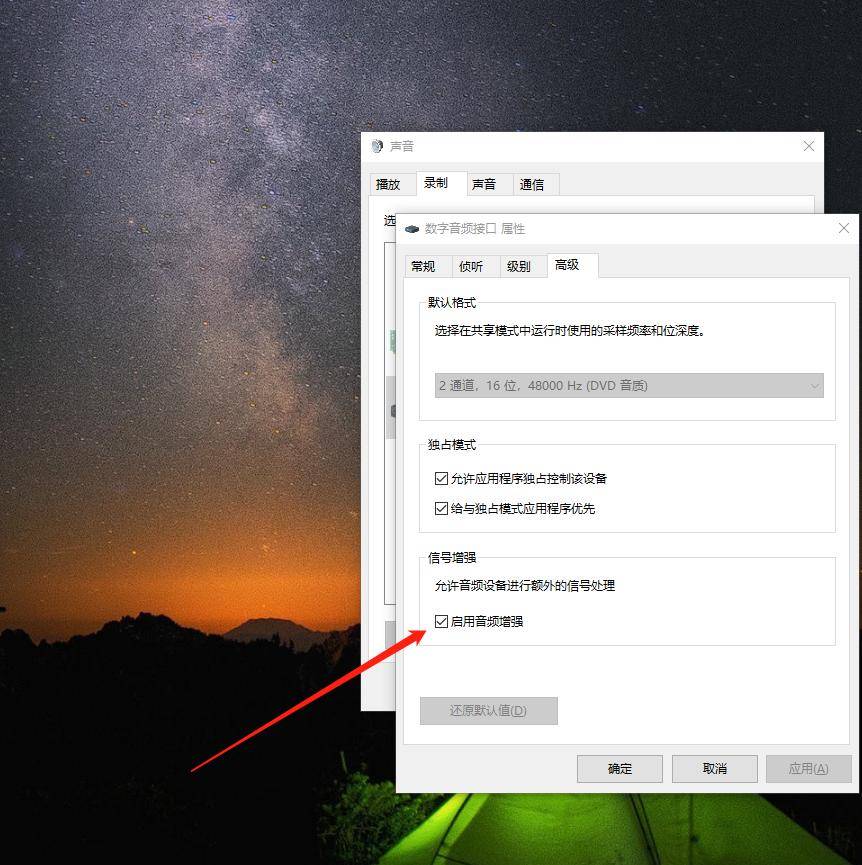
六. amd显卡关闭hdcp指南
步骤一:如图所示:先接上采集卡,然后在电脑右键,选择amd显卡
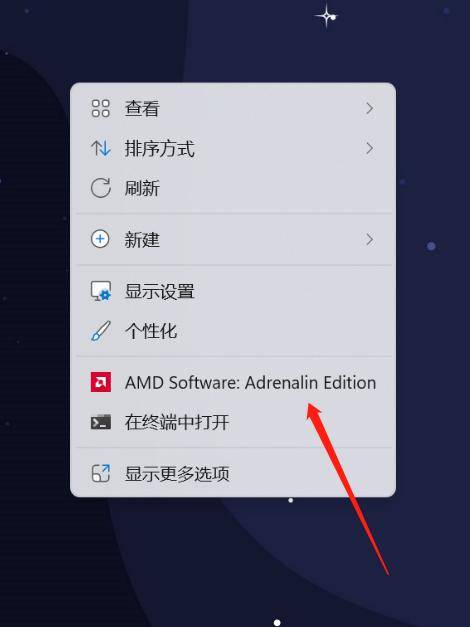
步骤二:如图所示:在设置界面的右上角选择“设置”
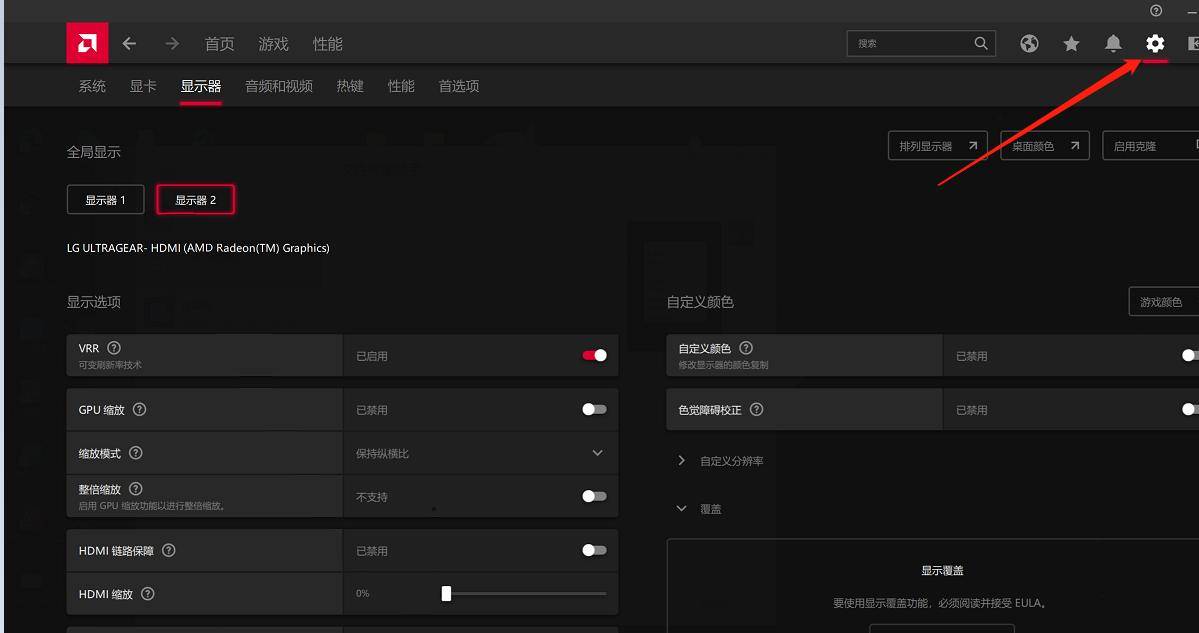
步骤三:如图所示:点击“显示器”
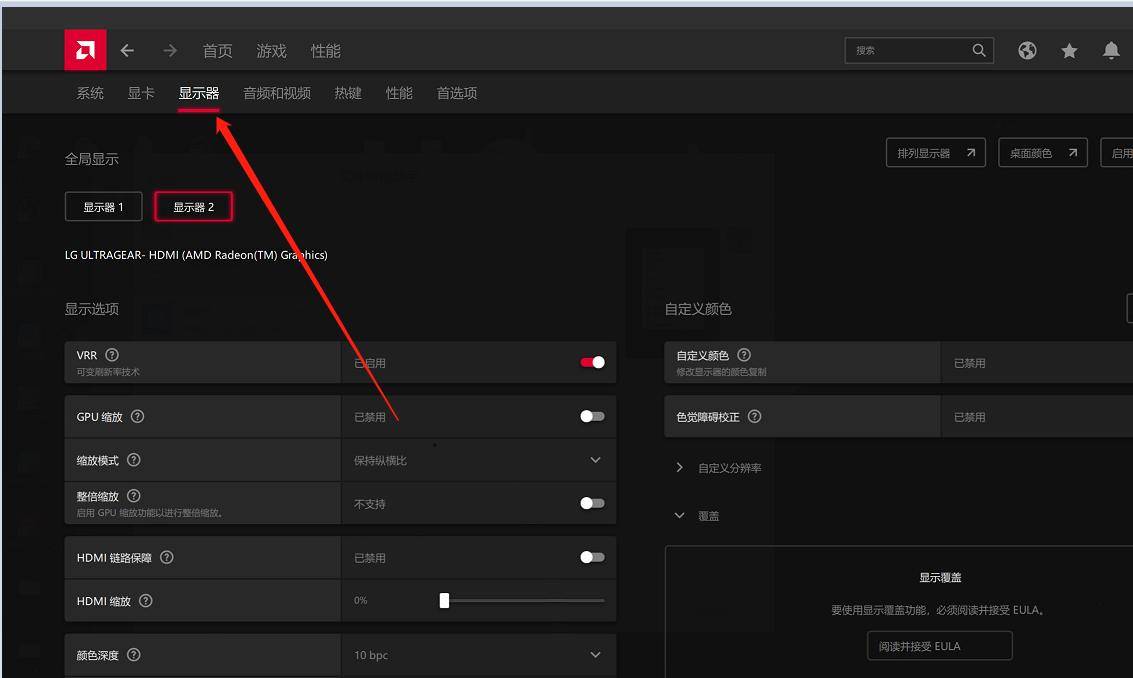
步骤四:如图所示:点击选择“显示器2”
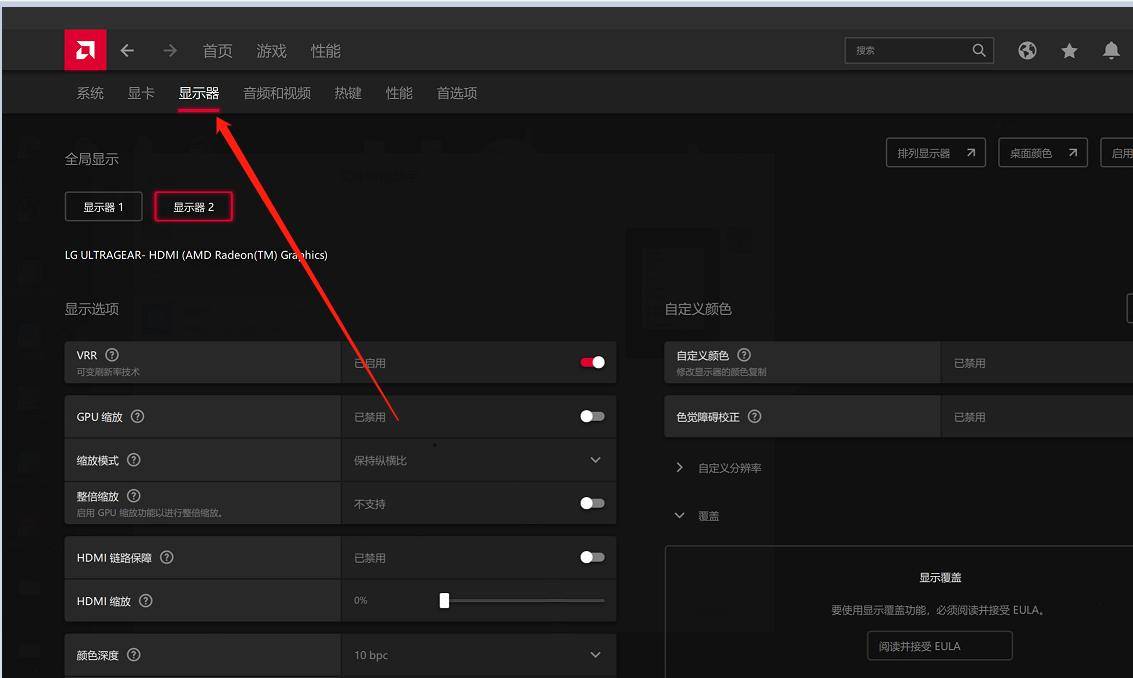
步骤五:如图所示:在右边找到“覆盖”然后点击
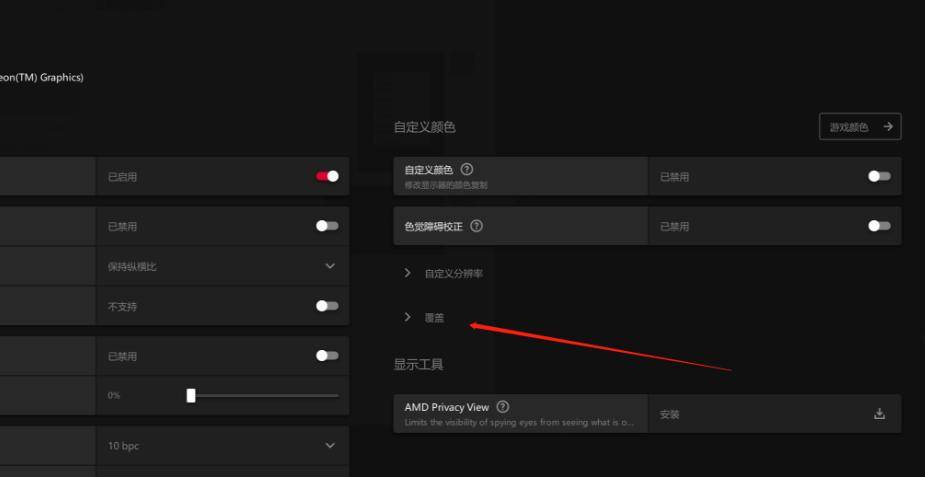
步骤六:如图所示:选择“阅读并接收eula”
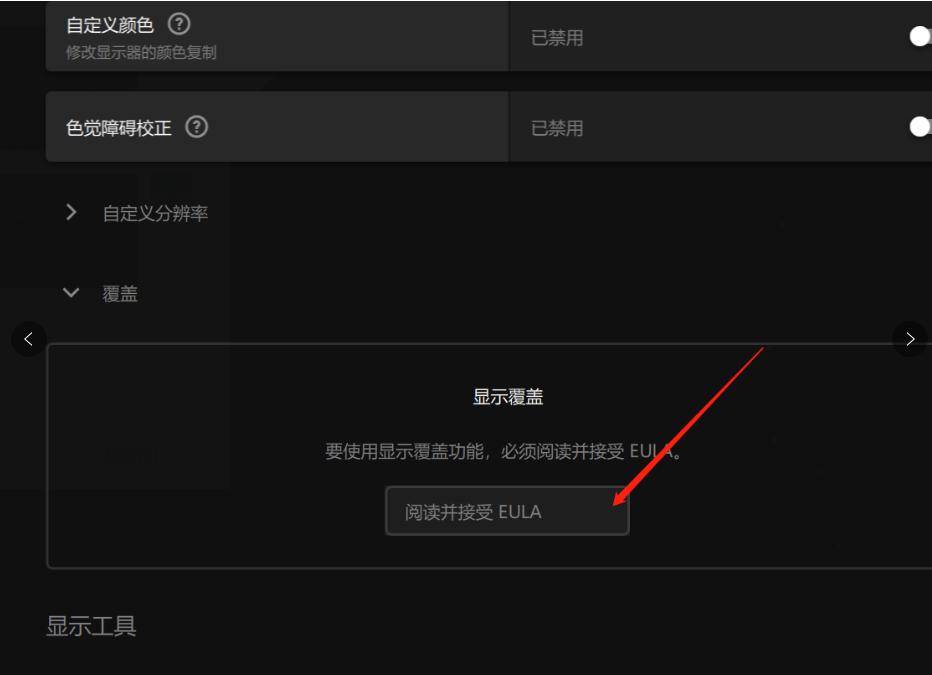
步骤七:如图所示:选择“我接受”
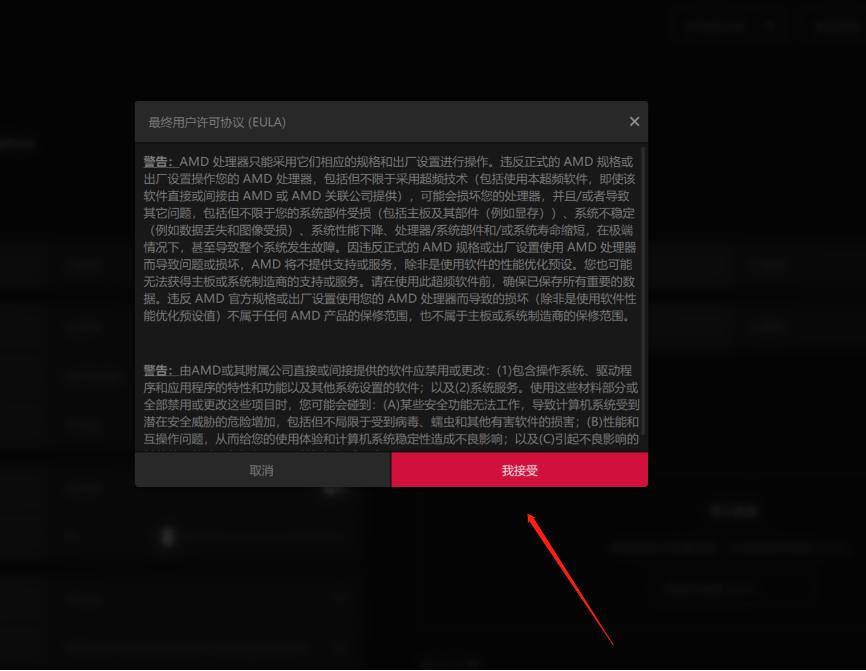
步骤八:如图所示:在“支持hdcp”栏里面把已“启用”关闭
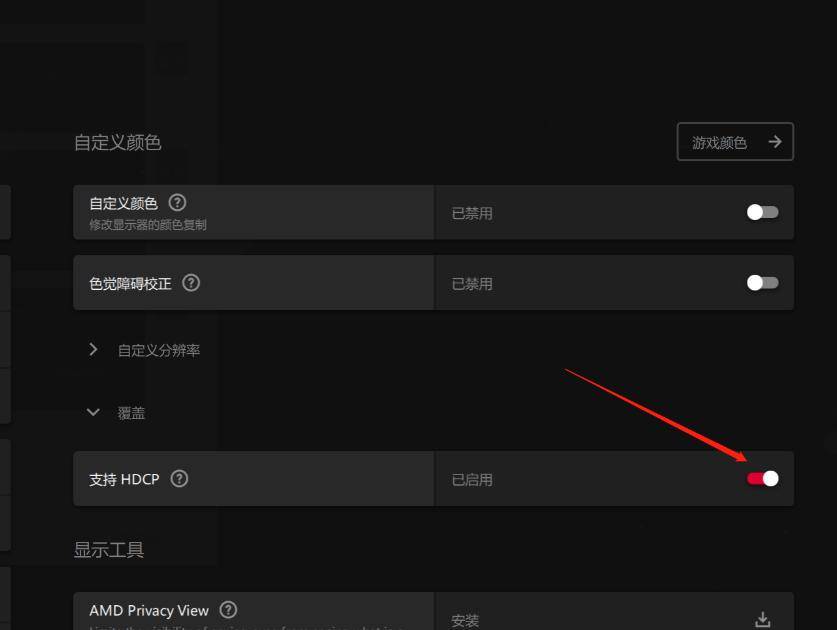
步骤九:如图所示:在弹出的警告窗口里面点击“继续”
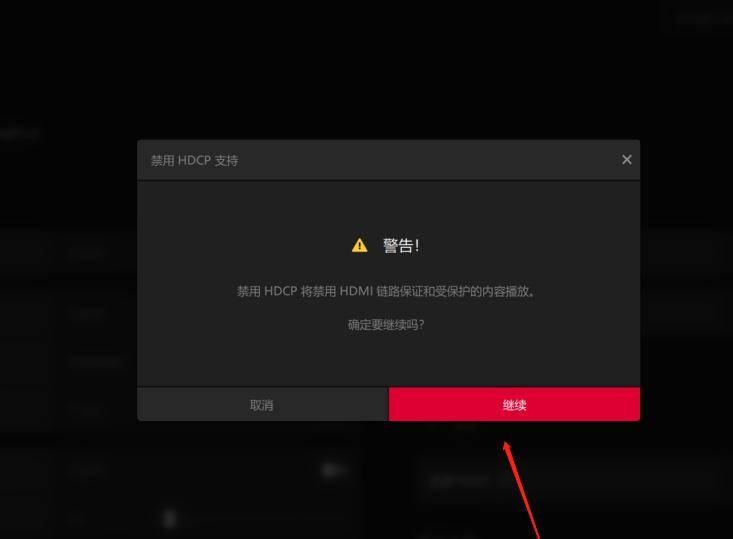
步骤十:如图所示:点击“立即重新启动”,重新启动完电脑则关闭hdcp
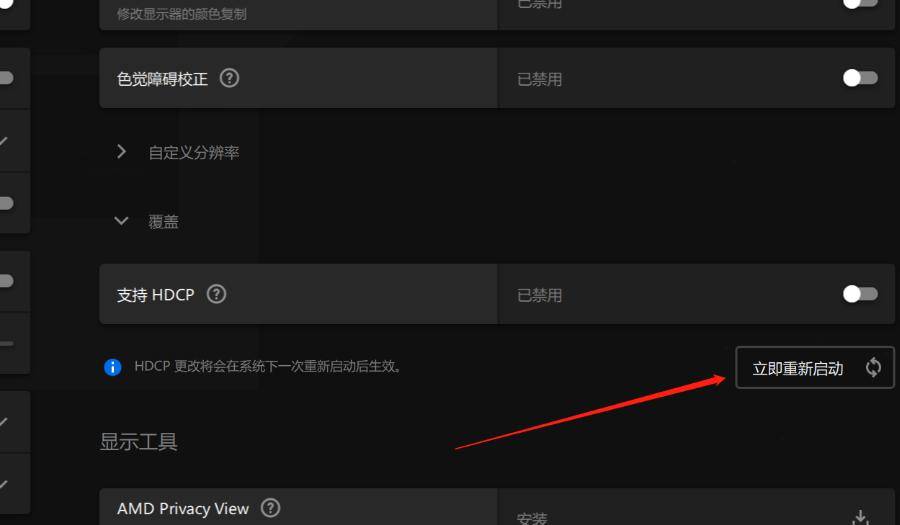
七. ps5游戏机关闭hdcp指南
步骤一:如图所示:先用ps5游戏机先链接显示器,然后点击画面左上角设置图标
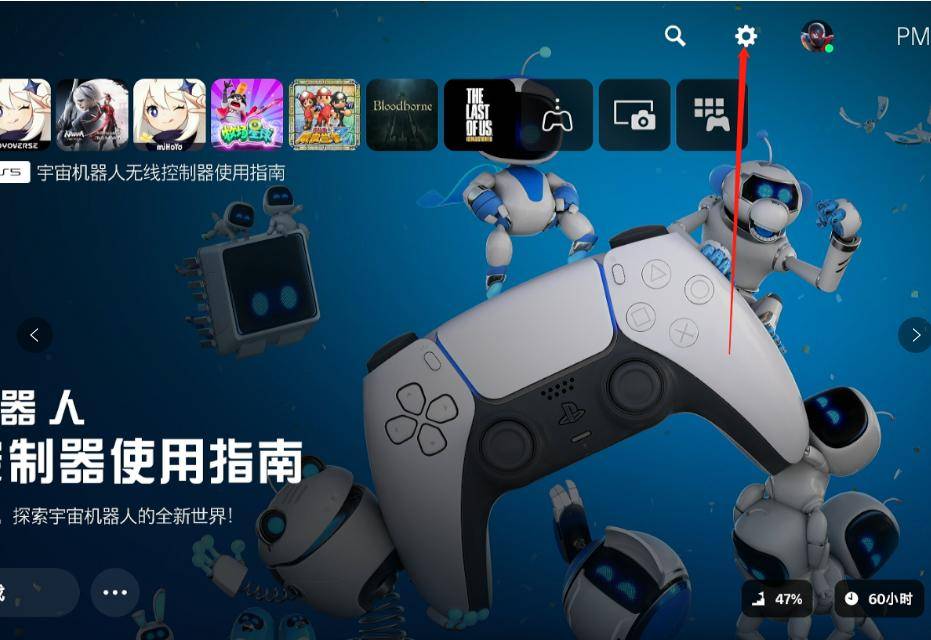
步骤二:如图所示:找到“系统”栏,选择确认
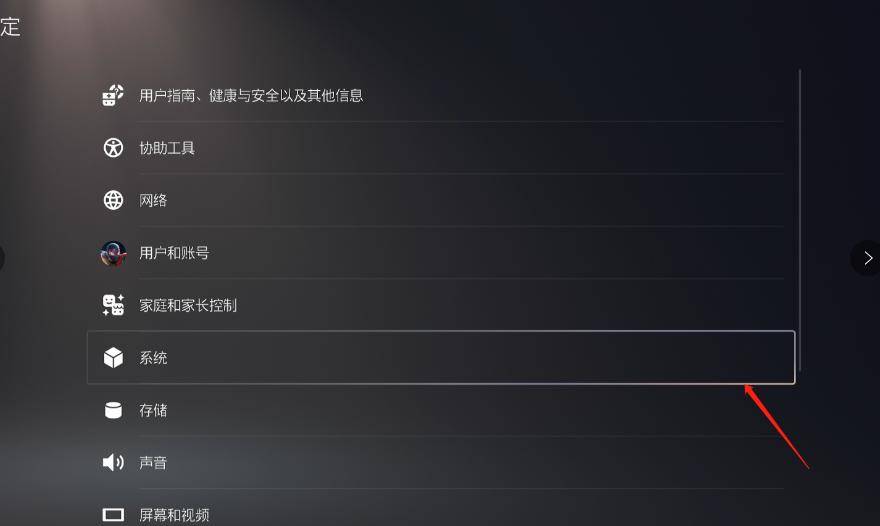
步骤三:如图所示:在左边选择“hdmi”
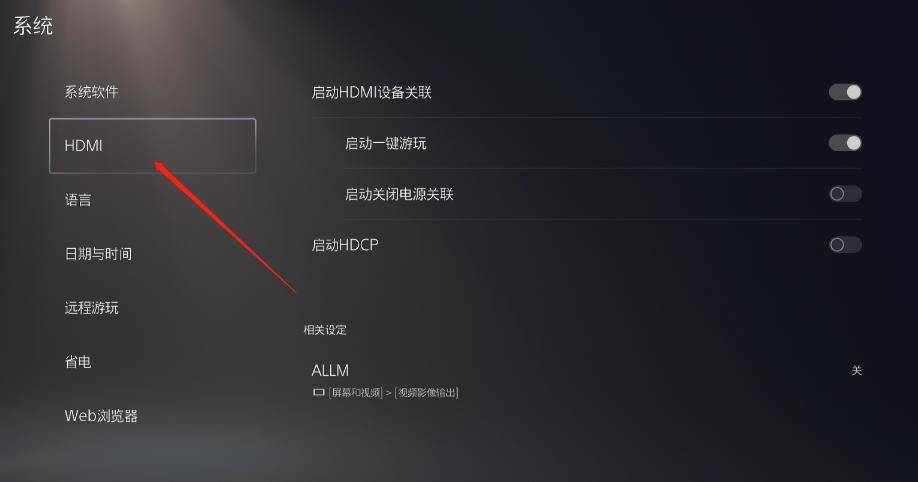
步骤四:如图所示:在“启动hdcp”里面选择关闭hdcp